3 maneiras: como desbloquear arquivo PDF com / sem senha

Não consegue acessar um PDF bloqueado para fazer suas edições? Um arquivo PDF bloqueado significa que o usuário original protegeu o conteúdo para abertura, visualização, edição ou impressão. Aqui estão alguns métodos que podem ajudá-lo a desbloquear o arquivo PDF desejado e acessar ou modificar o conteúdo dele.
3 maneiras de desbloquear arquivo PDF com / sem senha
Método 1: desbloquear arquivo PDF sem senha
Use qualquer software de recuperação de senha de PDF para desbloquear a senha de abertura de PDF
Baixe e instale o software no seu computador. Execute o software e inicie seu processo.
Etapa 1: inicie e execute a ferramenta no sistema operacional Windows
Etapa 2: Clique no botão "Abrir" para selecionar o documento PDF protegido por senha.
Etapa 3: Selecione Método de recuperação de senha de PDF. Clique no botão "Iniciar" para continuar. Após alguns minutos, sua senha esquecida será exibida em uma janela pop-up. Clique no botão "Copiar senha" para salvar sua senha de usuário / abrir PDF.
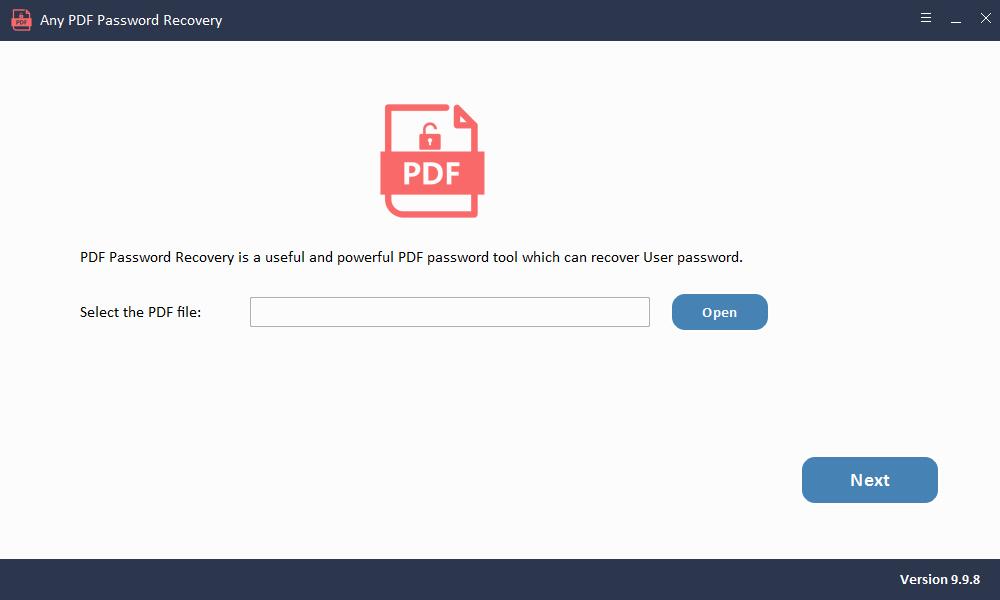
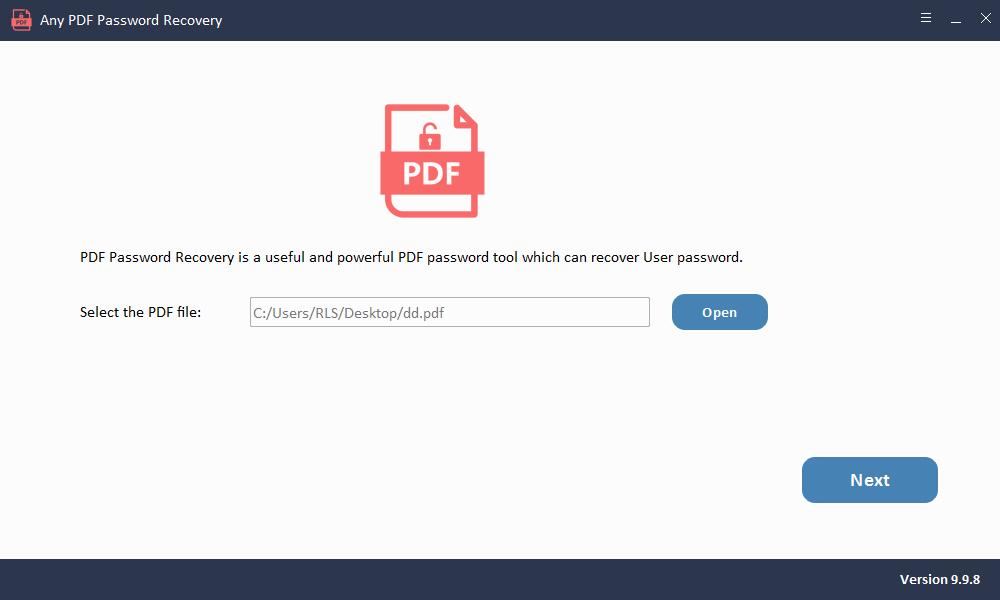
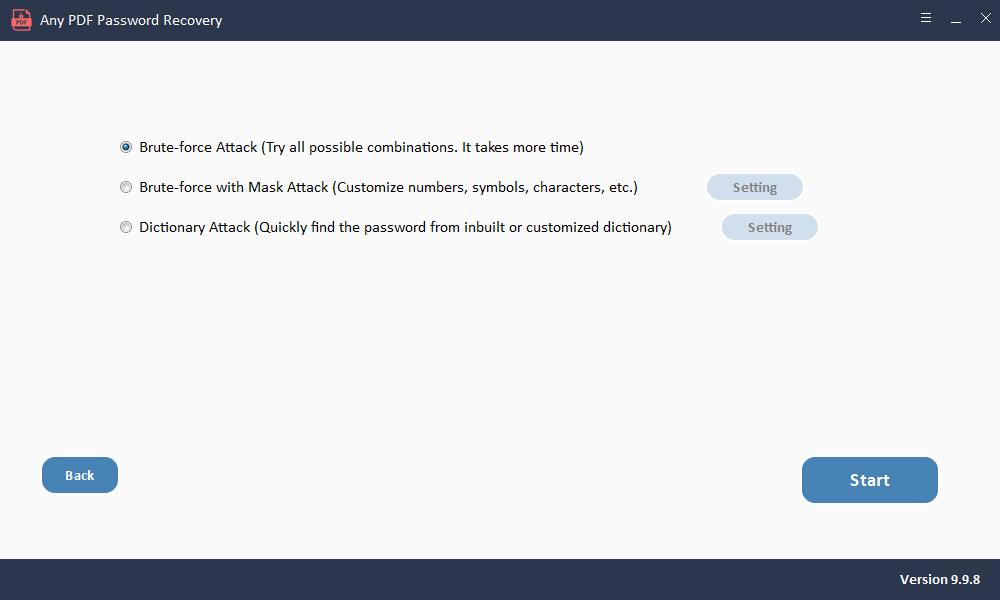
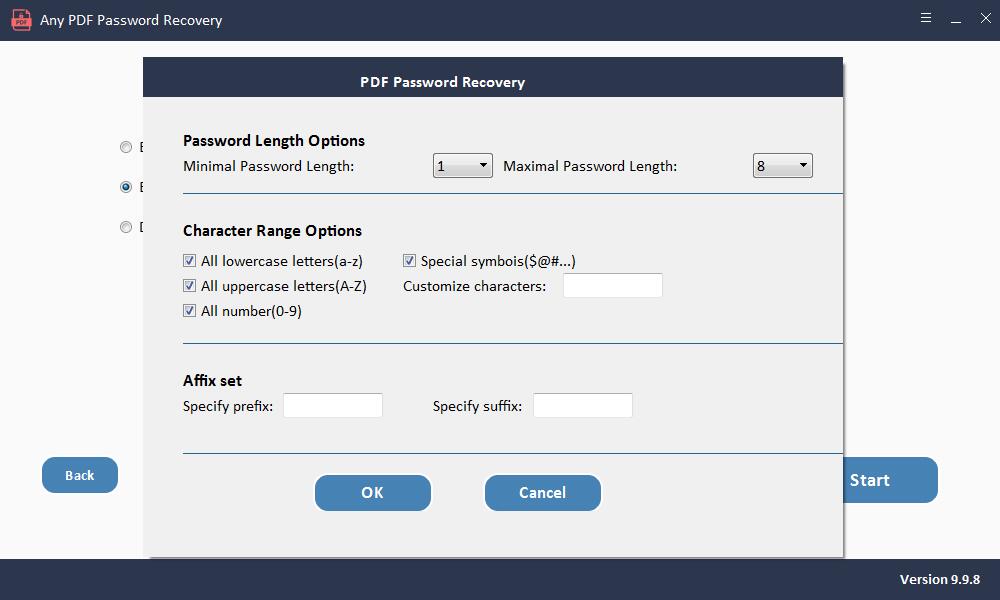
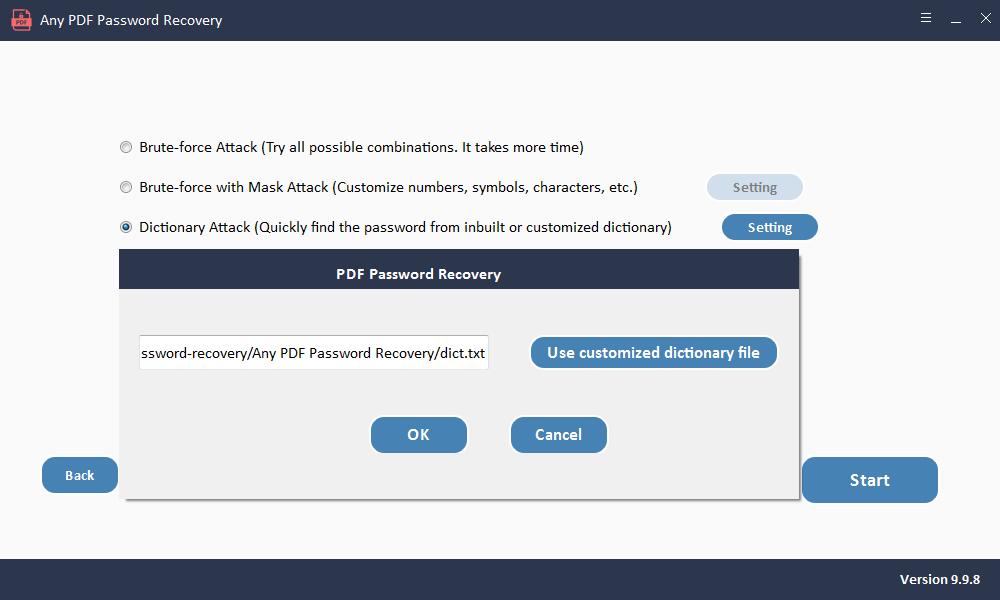
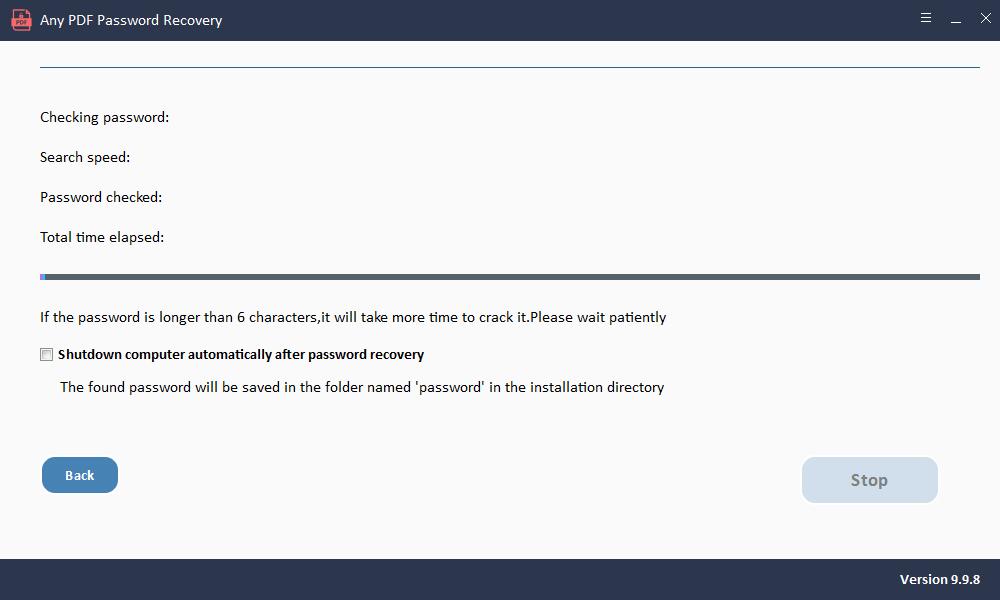
Use qualquer software de recuperação de senha de PDF para desbloquear PDF para edição
Baixe e instale o software no seu computador. Execute o software e inicie seu processo.
Etapa 1: inicie e execute a ferramenta no sistema operacional Windows
Etapa 2: Clique no botão "Adicionar arquivos" para importar arquivos de documentos PDF.
Etapa 3: Clique no botão "Iniciar" para remover a remoção da senha do PDF em segundos.
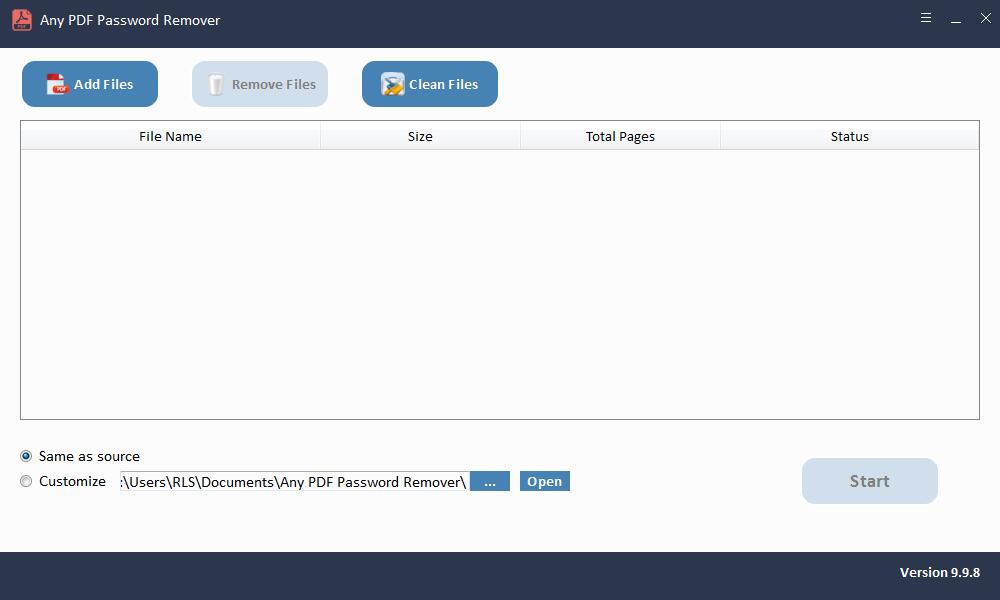
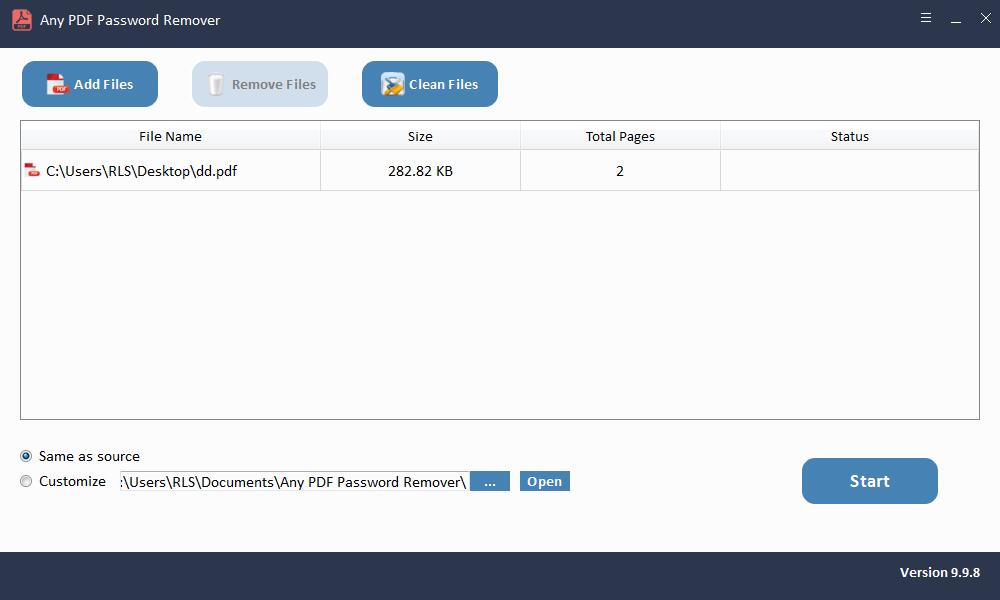
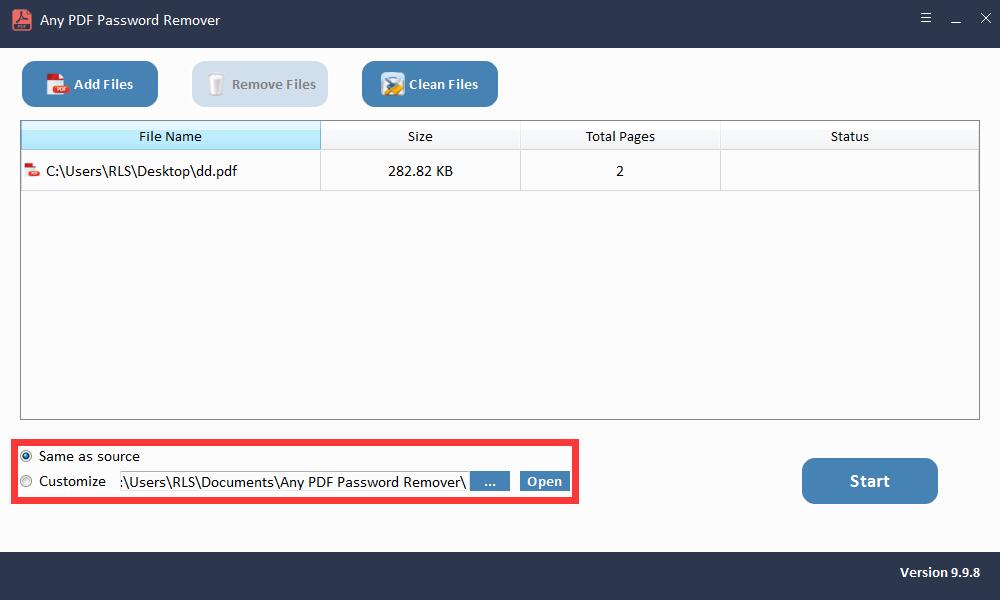
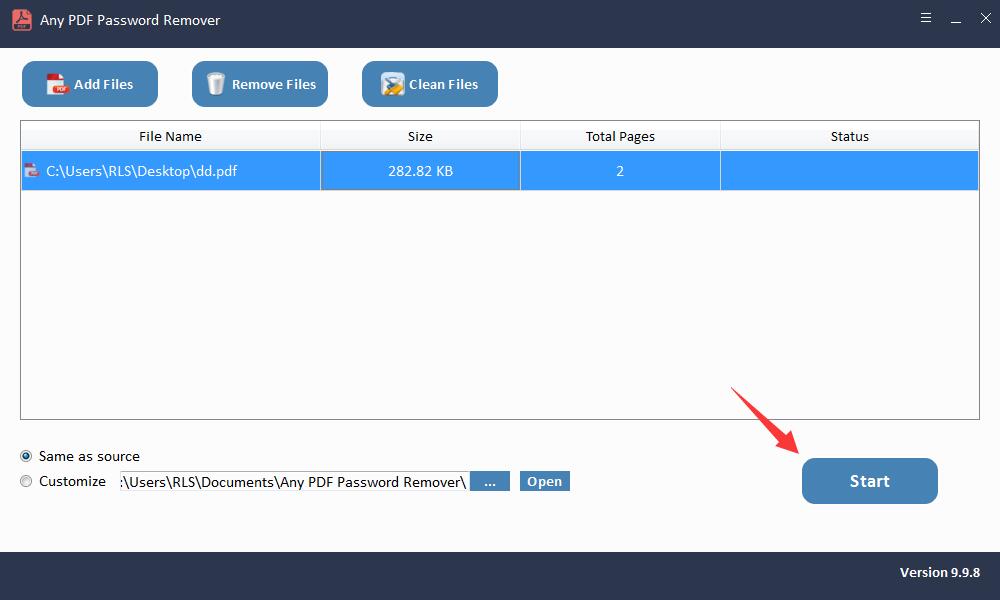
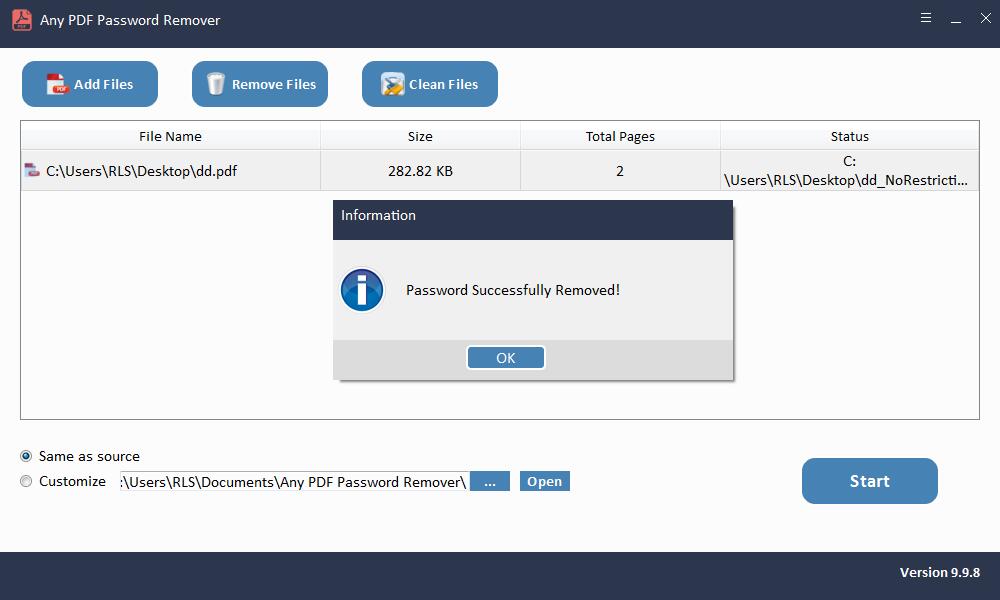
Método 2: Desbloquear arquivo PDF por Adobe Reader com senha
Você também tem a opção de usar o Adobe Acrobat para desbloquear o arquivo PDF protegido por senha. Para isso, é necessário ter a senha, mas uma vez desbloqueado, você também pode remover a proteção por senha.
Etapa 1: abra o Adobe Acrobat Pro (a versão paga).
Etapa 2: Clique na opção Arquivo no canto superior esquerdo, no menu suspenso clique na opção 'Abrir' e procure o seu arquivo.
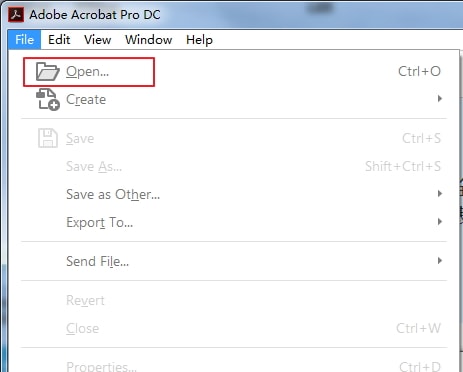
Etapa 3: depois disso, a Adobe solicitará que você digite a senha. Após inserir a senha, seu arquivo PDF será aberto.
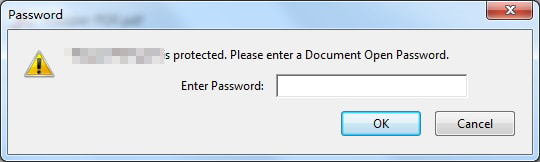
Se quiser remover a proteção por senha por completo, você também pode fazer isso seguindo estas etapas adiante.
Etapa 4: clique na opção Proteger no lado direito da tela.
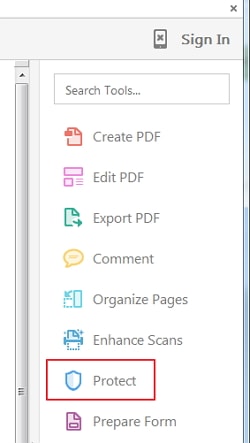
Etapa 5: na parte superior do Adobe, você pode ver 3 opções exibidas abaixo do menu. Clique em Mais opções e em Propriedades de segurança.
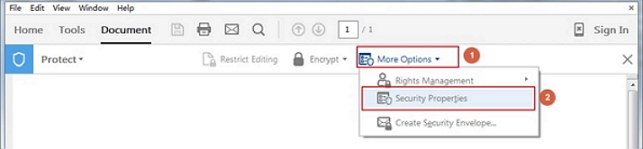
Etapa 6: No menu pop-up, encontre 'Método de segurança', clique no botão suspenso e escolha Sem segurança. Se você apenas definiu uma senha de abertura de documento, então você só precisa confirmar a alteração. Se você definiu uma senha de permissão, será necessário inserir a senha novamente para remover a segurança do arquivo PDF.
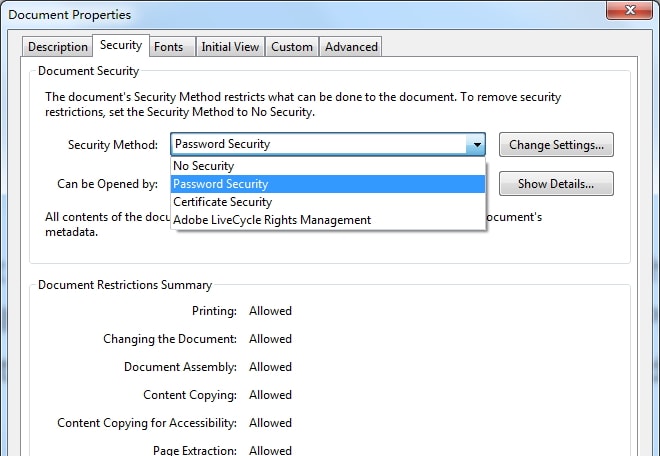
Etapa 7: finalmente, salve o arquivo para aplicar as alterações. Agora você removeu sua senha! Esse também é um bom método para remover a proteção por senha de seus documentos PDF.
Método 3: Desbloquear arquivo PDF pelo Google Chrome com senha
Você pode usar o Google Chrome com muita facilidade para desbloquear seu arquivo PDF protegido pelo usuário. Este método requer que você desbloqueie o arquivo usando sua senha. Basta seguir estas etapas fáceis para obter acesso ao seu arquivo.
Etapa 1: Abra seu aplicativo Google Chrome para desktop.
Etapa 2: Abra seu Google Drive digitando https://drive.google.com/drive/ na barra de pesquisa.
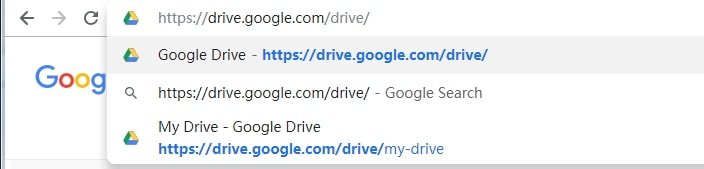
Etapa 3: Clique e arraste o seu arquivo PDF para o seu Google Drive nessa área. Agora você adicionou com sucesso o arquivo PDF ao Google Drive. Se você não conseguir arrastá-lo, basta clicar em Novo para adicionar seu arquivo manualmente à unidade.
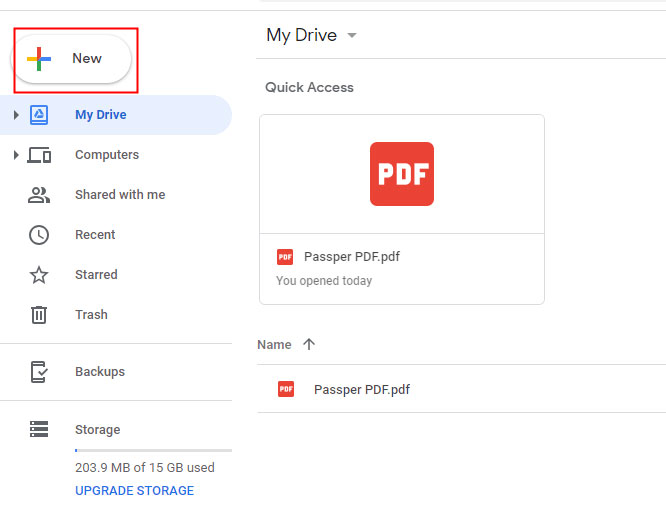
Etapa 4: clique duas vezes no arquivo PDF na unidade, isso abrirá o arquivo PDF dentro do Chrome em outra guia. Nesse ponto, você deverá inserir a senha do arquivo PDF bloqueado pelo usuário e clicar em Enviar para visualizá-lo.
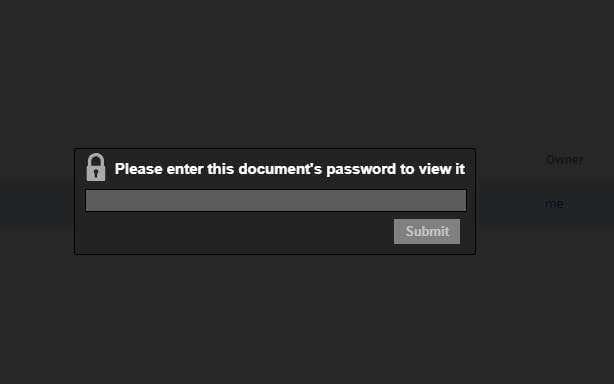
Etapa 5: depois de inserir a senha correta, o arquivo PDF será aberto. No canto superior direito, há um ícone de impressão. Clique. Isso abrirá outra janela de comando de impressão.
Passo 6: Nesta nova janela e ao lado do conteúdo do arquivo, uma opção para 'Alterar' aparecerá. Clique. Isso abrirá um menu para você. Aqui você pode selecionar a opção Salvar como PDF sob o título de destino de impressão.
Etapa 7: Agora clique no botão azul Salvar para proteger todas as suas alterações! Agora você está pronto.
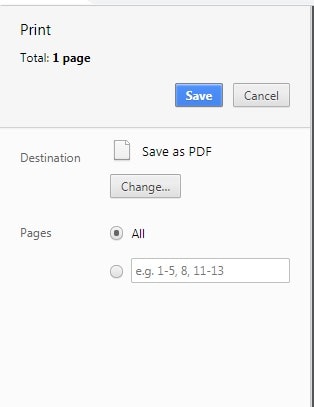
Você pode salvar suas configurações simplesmente selecionando um local para salvar seu arquivo. Agora você poderá editar, modificar e imprimir o conteúdo do arquivo PDF desejado sem digitar a senha. Será listado como 'não seguro', mas fará o trabalho.

