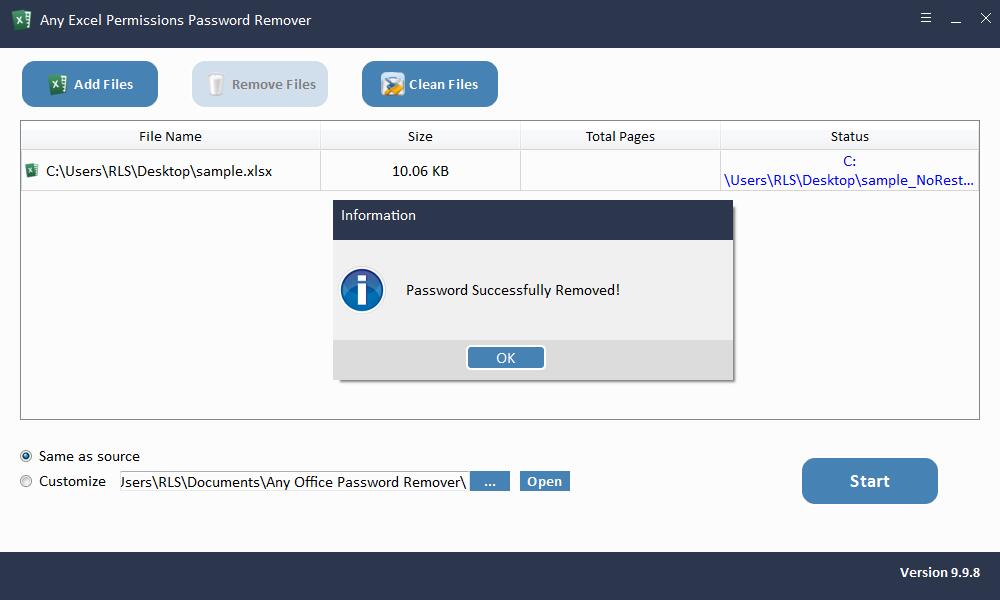Excel Sheet Password Remover: Remove Excel Sheet Password Quickly
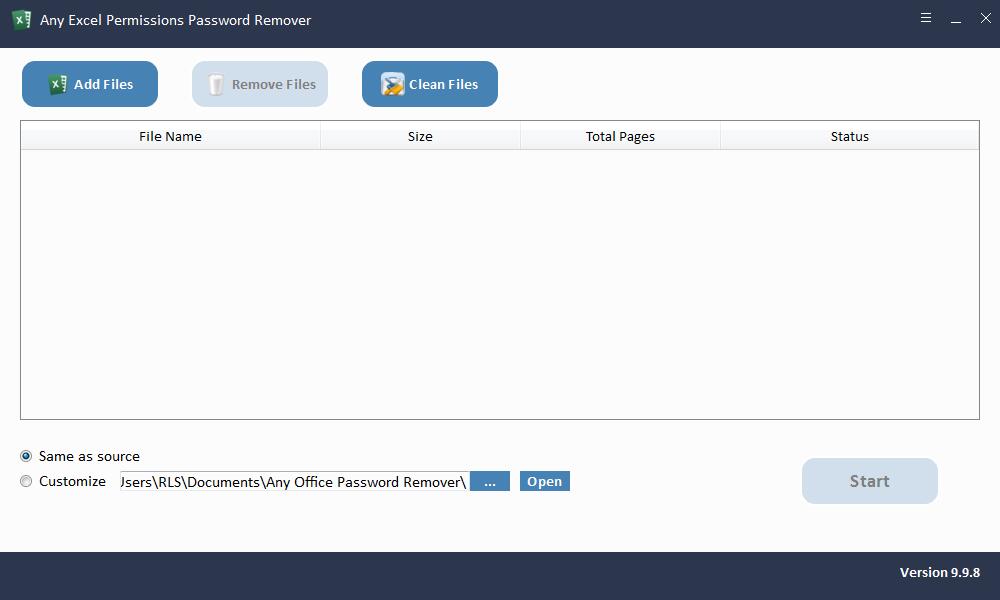
Summary
The Excel worksheet password is used to prevent certain types of modifications to the worksheet. Although some editing is allowed, it restricts other types of modifications unless the creator excludes it. In this article we'll learn how to unprotect Excel sheet with/without password and how to remove Excel Sheet Password if you lost or forgot it.
How to Unprotect Excel sheet with Password
Step 1: Right-click the sheet tab, and select Unprotect Sheet… from the context menu.
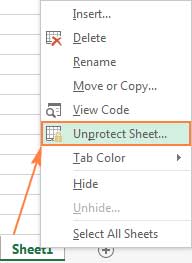
Step 2: On the Review tab, in the Changes group, click Unprotect Sheet.
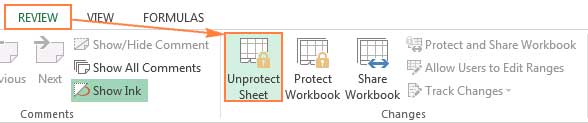
Step 3: On the Home tab, in the Cells group, click Format, and select Unprotect Sheet from the drop-down menu.
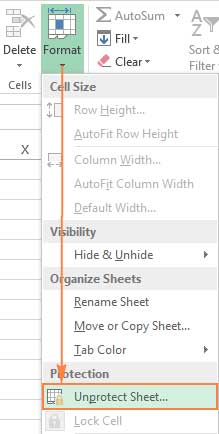
How to Unprotect Excel sheet without Password by Using VBA Code
Step 1: Open Excel document and switch to the password-protected sheet.
Step 2: Press Alt + F11 to open the Visual Basic Editor.
Step 3: Right-click the workbook name on the left pane (Project-VBAProject pane) and select Insert > Module from the context menu.
Step 4: In the window that appears, paste in the following code:
Sub PasswordBreaker() 'Breaks worksheet password protection. Dim i As Integer, j As Integer, k As Integer Dim l As Integer, m As Integer, n As Integer Dim i1 As Integer, i2 As Integer, i3 As Integer Dim i4 As Integer, i5 As Integer, i6 As Integer On Error Resume Next For i = 65 To 66: For j = 65 To 66: For k = 65 To 66 For l = 65 To 66: For m = 65 To 66: For i1 = 65 To 66 For i2 = 65 To 66: For i3 = 65 To 66: For i4 = 65 To 66 For i5 = 65 To 66: For i6 = 65 To 66: For n = 32 To 126 ActiveSheet.Unprotect Chr(i) & Chr(j) & Chr(k) & _ Chr(l) & Chr(m) & Chr(i1) & Chr(i2) & Chr(i3) & _ Chr(i4) & Chr(i5) & Chr(i6) & Chr(n) If ActiveSheet.ProtectContents = False Then MsgBox "Password is " & Chr(i) & Chr(j) & _ Chr(k) & Chr(l) & Chr(m) & Chr(i1) & Chr(i2) & _ Chr(i3) & Chr(i4) & Chr(i5) & Chr(i6) & Chr(n) Exit Sub End If Next: Next: Next: Next: Next: Next Next: Next: Next: Next: Next: Next End Sub
Step 5: Press F5 or click the Run button on the toolbar and wait a couple of minutes.
Step 6: Simply click OK and the sheet is unprotected.
How to Remove Excel Sheet Password with Excel Sheet Password Remover Software
Please download, install and launch Excel Sheet Password Remover software on your computer. Register Excel Sheet Password Remover software with license code and fellow steps as below.
Step 1: Load Excel File
Click "Add Files" button to import Excel document files. You can select file and click "Remove Files" button to deleted unwanted Excel documents on the interface or click "Clean Files" to remove all imported Excel files.
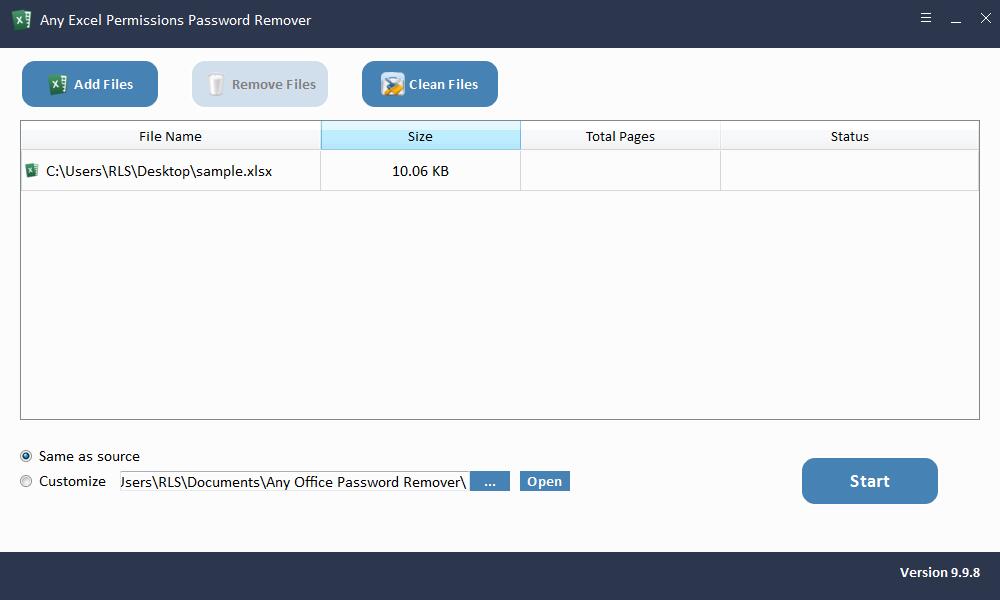
Step 2: Remove Excel Sheet Password
Select directory where you save the Excel file with no restriction. Click "Start" button to remove Excel Sheet Password in seconds.