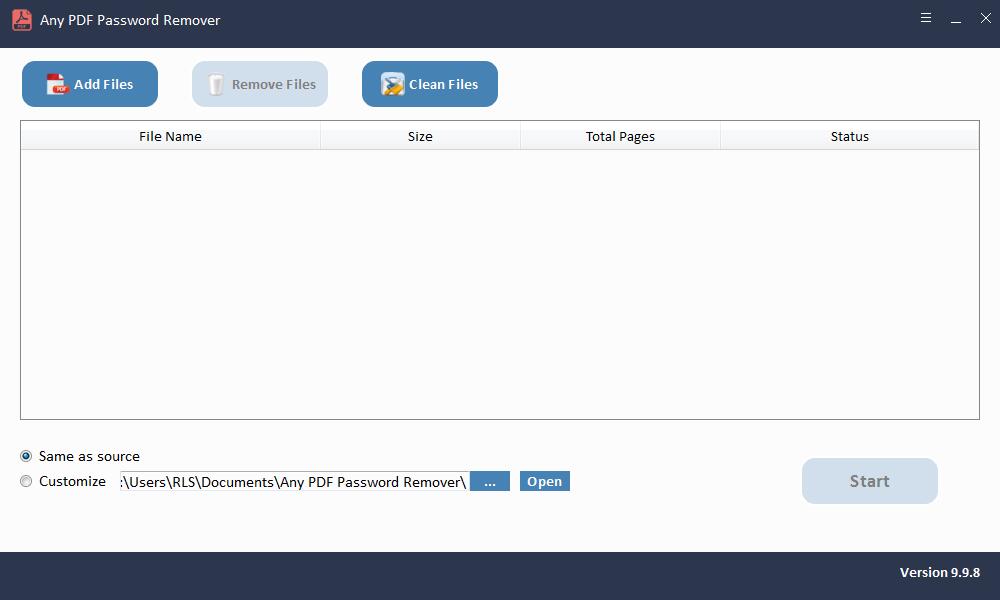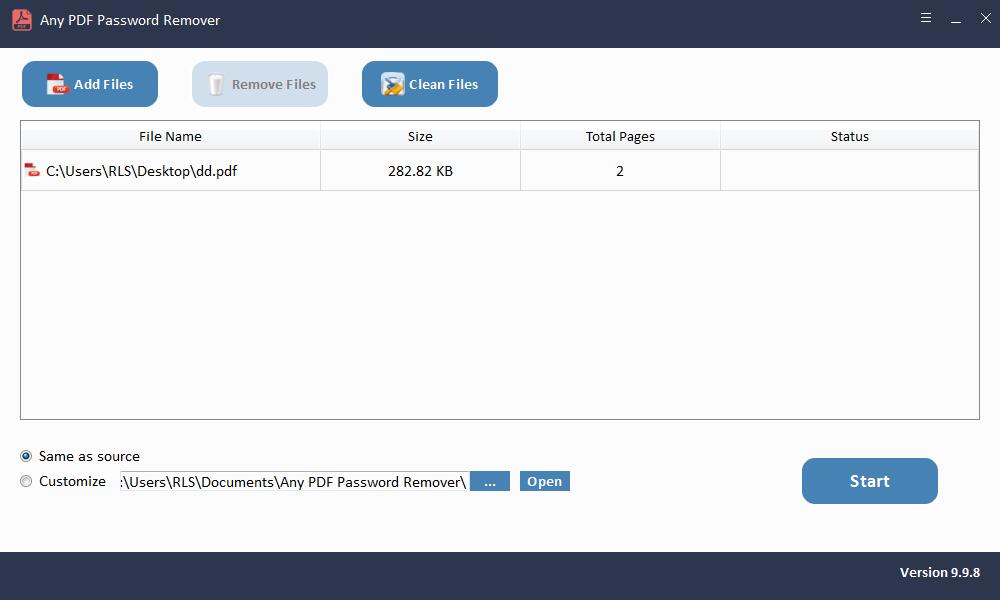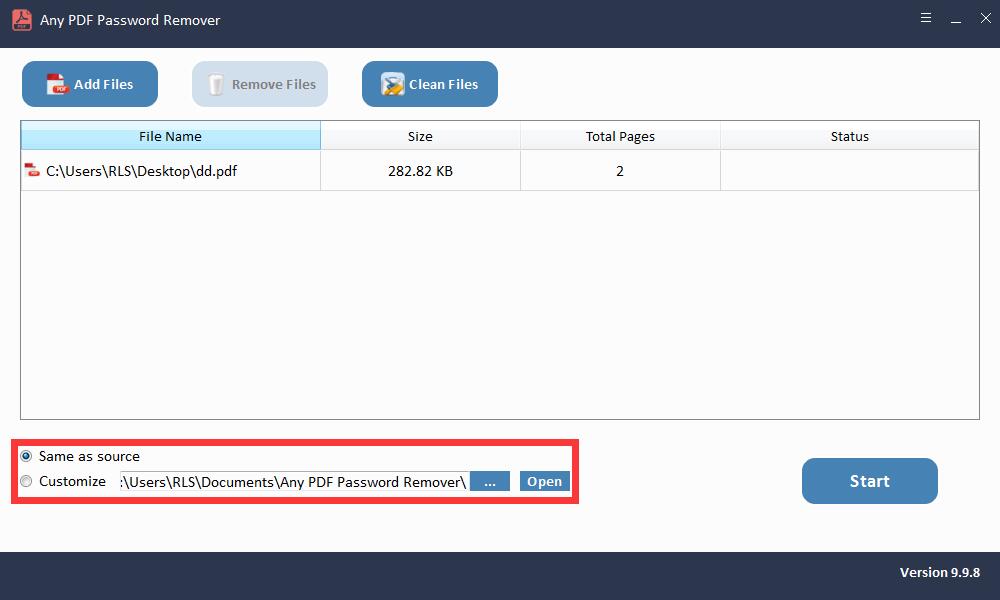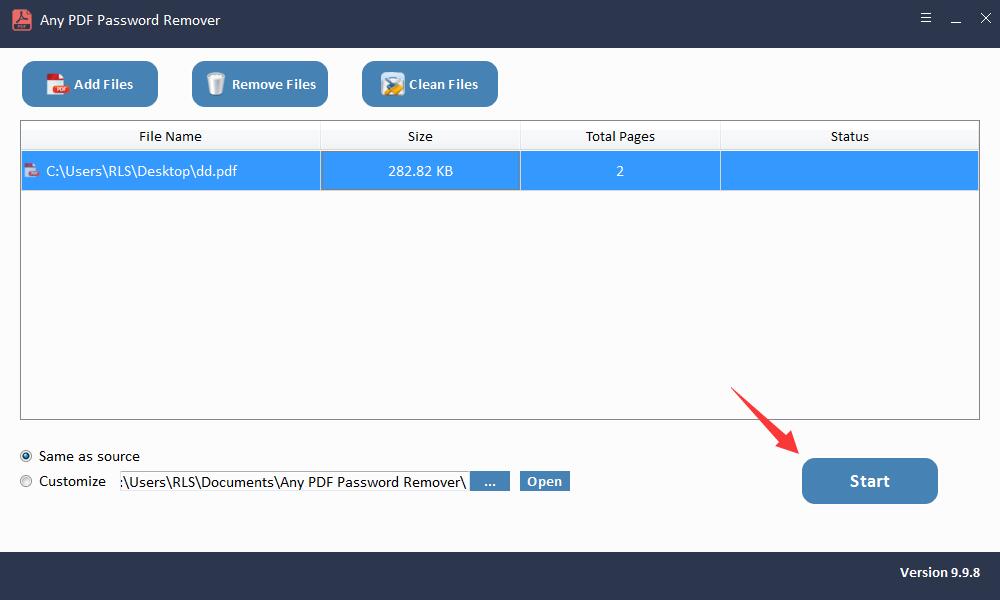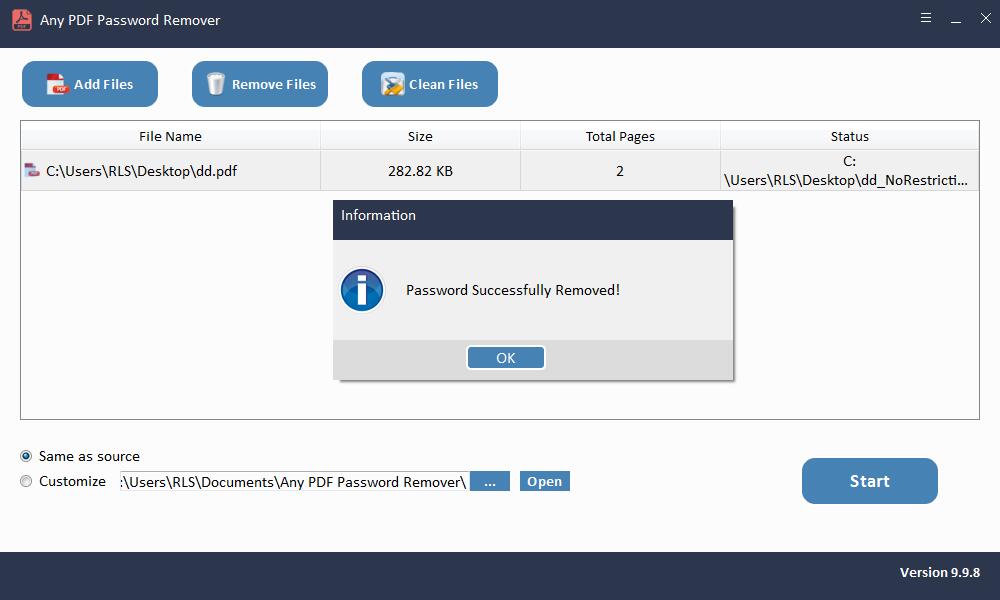4 Metode untuk Mengonversi PDF yang Diamankan menjadi Tidak Diamankan

Karena PDF sangat kompatibel dengan hampir semua sistem operasi utama, cukup banyak dokumen penting yang digunakan dalam format ini. Banyak dari kita menerima banyak file pribadi dan rahasia setiap bulan dalam bentuk PDF seperti faktur, laporan bank, transkrip, dll. Dan lebih sering daripada tidak, kita menemukan file PDF itu aman. Namun, bermaksud untuk menjaga informasi dan privasi kami, tindakan pengamanan terkadang menimbulkan ketidaknyamanan - memasukkan kata sandi setiap kali melihat, menyalin, mengedit, atau mencetak dokumen membuat frustrasi. Jadi, apakah ada cara untuk membuat PDF tidak aman? Ya tentu saja. Artikel ini akan memberikan 4 metode efektif yang tersedia untuk mengonversi file PDF aman menjadi tidak aman.
Cara Mengonversi PDF yang Diamankan menjadi Tidak Aman secara Gratis
Google Chrome dan Adobe Acrobat adalah 2 metode gratis yang dapat digunakan untuk mengonversi file PDF aman Anda menjadi tidak aman.
Metode 1: Menggunakan Google Chrome ke PDF Tidak Aman
Cara gratis termudah untuk menghapus berkas PDF dengan aman menggunakan Google Chrome. Metode yang efektif dan berfungsi ini tidak memerlukan alat lain, tetapi hanya browser yang mungkin paling sering Anda gunakan.
Google Chrome memiliki pembaca dan penulis PDF di dalamnya. Jika kita membuka file PDF kita dengannya dan membuat salinan baru dari file PDF dengan cara mencetak yang asli, kita akan memiliki akses penuh ke file baru itu alih-alih dibatasi. Namun satu hal yang harus kita ingat adalah bahwa metode ini hanya berfungsi jika kita memiliki hak untuk membuka PDF ini dan tidak ada batasan pencetakan.
Ikuti langkah-langkah di bawah ini untuk membatalkan keamanan file PDF Anda:
Langkah 1: Klik kanan pada dokumen PDF yang dilindungi sandi dan pilih "Google Chrome" dari menu "Open with".
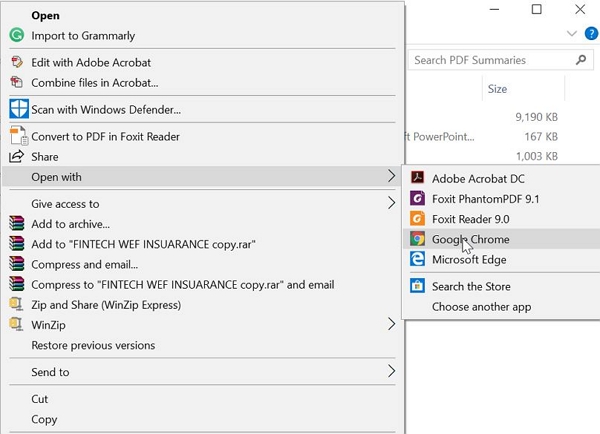
Langkah 2: Jika ada kata sandi terbuka dokumen untuk PDF ini, masukkan sesuai kebutuhan. Jika tidak, Anda bisa langsung membukanya.
Langkah 3: Klik ikon "Cetak" di pojok kanan atas.
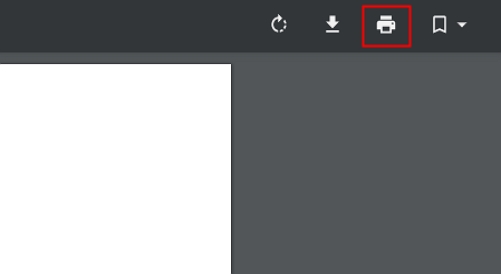
Langkah 4: Pilih "Simpan sebagai PDF" berikutnya dan pilih tempat yang tepat untuk meletakkannya di komputer Anda.
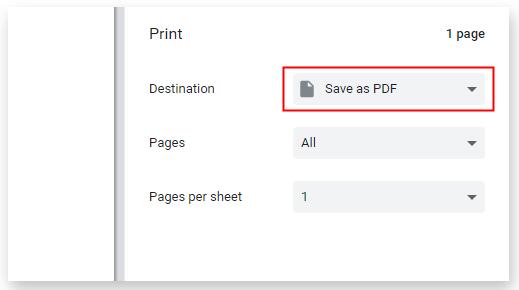
Setelah semua operasi ini, duplikat file PDF asli tanpa jaminan berhasil dibuat dan tidak ada batasan yang tersisa.
Metode 2: Menggunakan Adobe Acrobat ke PDF Tidak Aman
Adobe Acrobat adalah metode lain yang dapat membantu Anda dalam tidak mengamankan PDF. Tetapi itu tidak dapat menghapus kata sandi apa pun untuk Anda jika Anda tidak memiliki kata sandi yang benar.
Untuk mengonversi PDF aman menjadi tidak aman, pertama-tama pastikan bahwa versi yang Anda gunakan adalah versi pro dan ikuti langkah-langkah di bawah ini:
Langkah 1: Buka file PDF aman yang ingin Anda batalkan keamanannya di Adobe Acrobat.
Langkah 2: Buka opsi "File" dan klik "Properties".
Langkah 3: Pada tab Keamanan, pilih opsi "Tanpa Keamanan" di menu tarik-turun "Metode Keamanan". Jika kata sandi izin disetel, Anda harus memasukkannya untuk menyelesaikan perubahan ini.
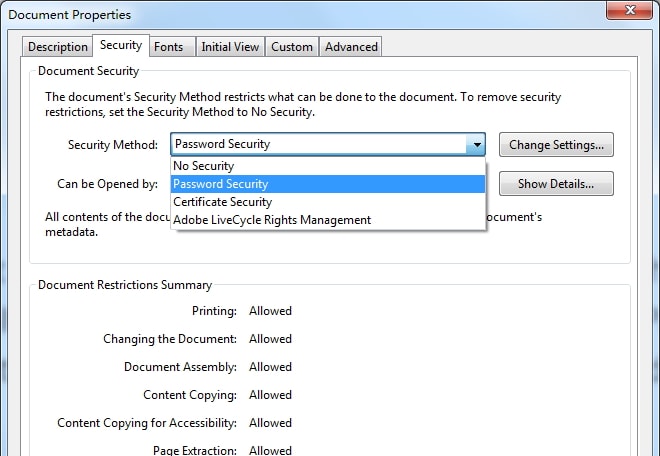
Langkah 4: Tutup file untuk menerapkan semua perubahan dan kali berikutnya Anda membukanya, Anda akan menemukannya tidak aman.
Metode 3: Ubah PDF Aman menjadi Online Tanpa Jaminan
Selain Google Chrome dan Adobe Acrobat, Anda juga dapat memilih untuk mengonversi PDF aman menjadi online tanpa jaminan. LightPDF adalah situs web bermanfaat yang menyediakan berbagai alat online yang mencakup hampir semua jenis pengeditan PDF serta konversi. Langkah-langkahnya sangat mudah tetapi hanya membantu dengan kata sandi izin. Artinya, jika PDF dilindungi dengan kata sandi buka dokumen, maka perlu memasukkan kata sandi yang benar untuk melanjutkan.
Selain itu, karena Anda harus mengunggah file secara online untuk diproses, kinerja yang buruk terkadang dapat terjadi karena koneksi Internet yang tidak stabil. Dan beberapa pengguna mungkin khawatir tentang kebocoran data. Langkah-langkah untuk tidak mengamankan PDF menggunakan LightPDF adalah:
Langkah 1: Buka situs resmi LightPDF.
Langkah 2: Unggah PDF yang diamankan dan masukkan kata sandi buka dokumen jika perlu.
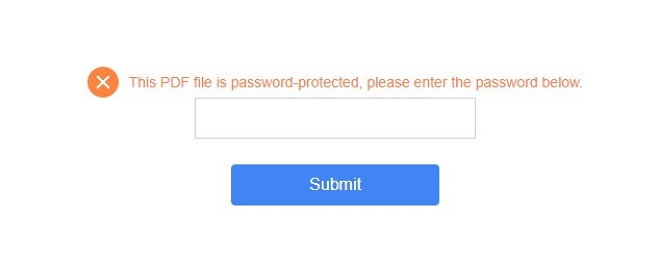
Langkah 3: Diperlukan waktu beberapa menit atau lebih lama untuk menghapus batasan, tergantung kerumitan sandi. Setelah selesai, unduh PDF tanpa jaminan.
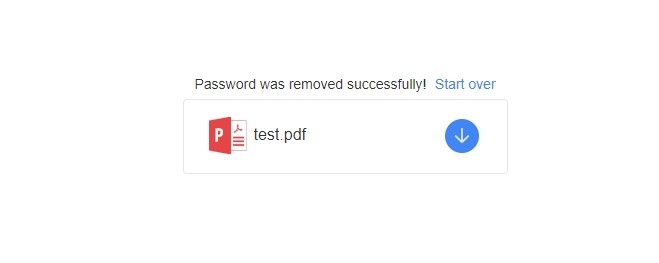
Metode 4: Ubah PDF yang Diamankan menjadi Tidak Diamankan dengan Perangkat Lunak
Untuk memulihkan sandi terbuka PDF:
Luncurkan perangkat lunak Any PDF Password Recovery setelah penginstalan.
Langkah 1: Luncurkan dan jalankan alat tersebut pada OS Windows
Langkah 2: Klik tombol "Buka" untuk memilih dokumen PDF yang dilindungi sandi.
Langkah 3: Pilih Metode Pemulihan Kata Sandi PDF. Klik tombol "Start" untuk melanjutkan. Setelah beberapa menit, kata sandi Anda yang terlupa akan ditampilkan di jendela pop-up. Klik tombol "Salin Kata Sandi" untuk menyimpan Pengguna PDF / Buka kata sandi Anda.
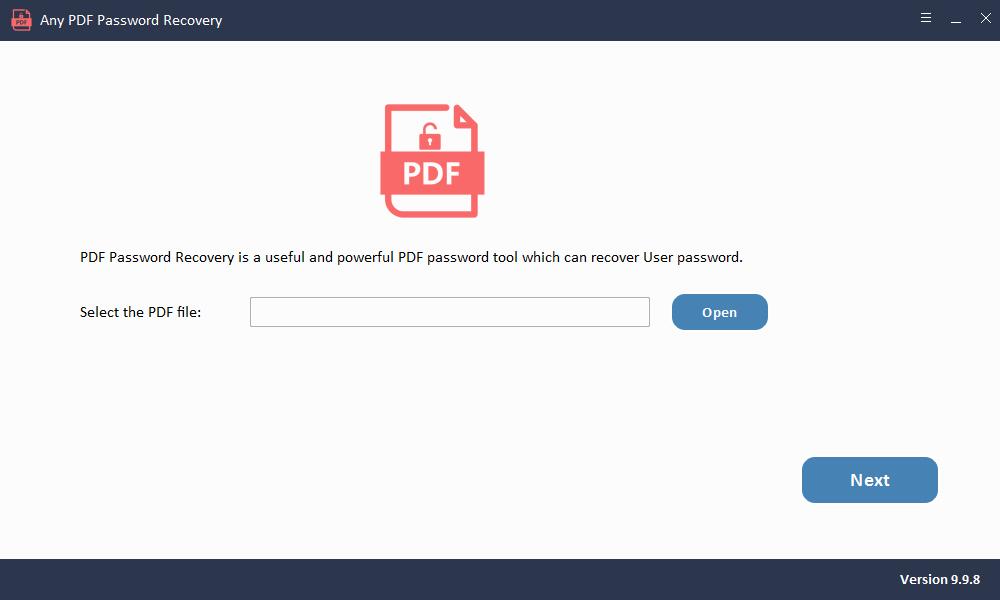
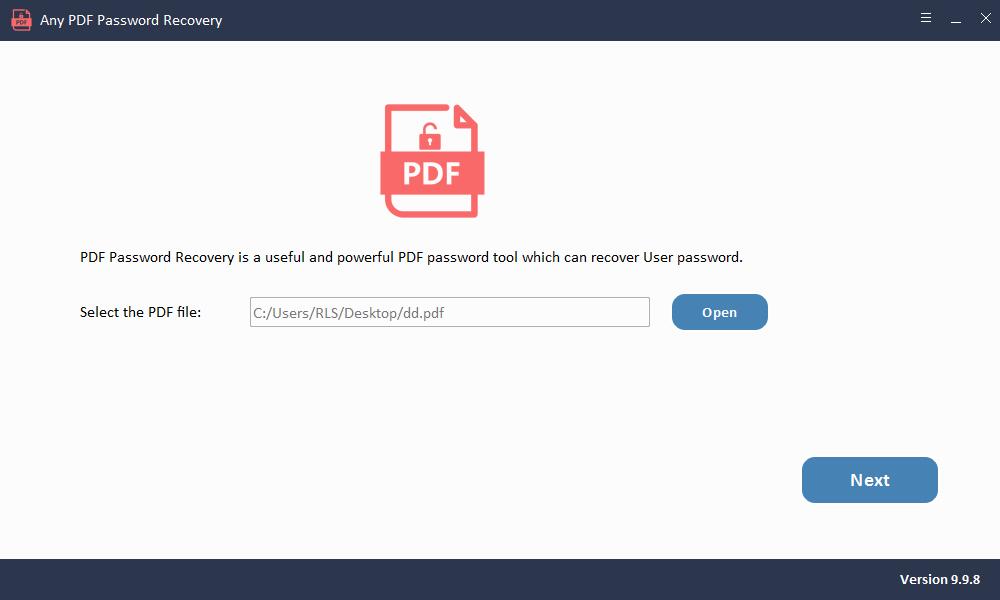
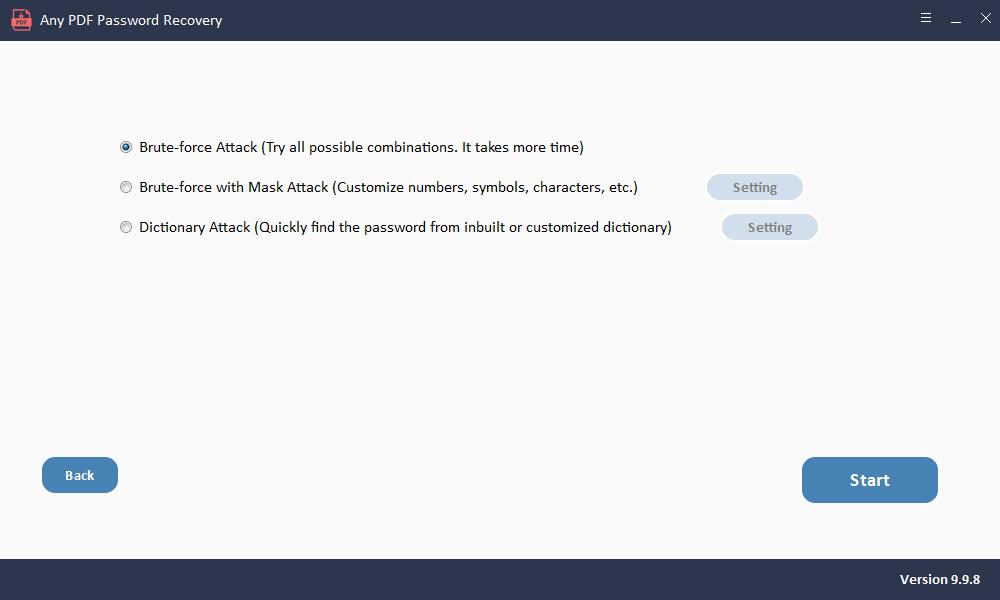
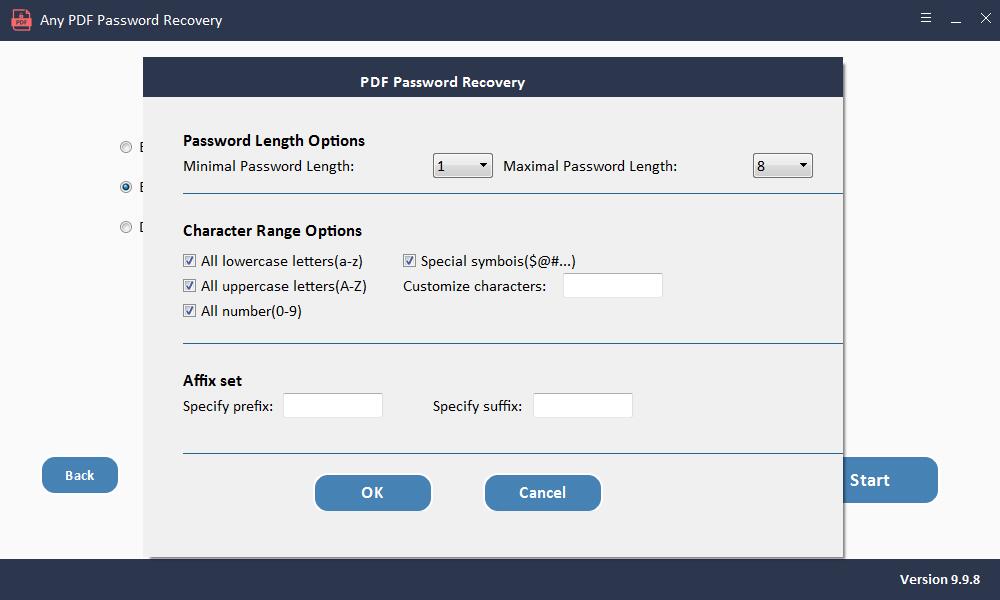
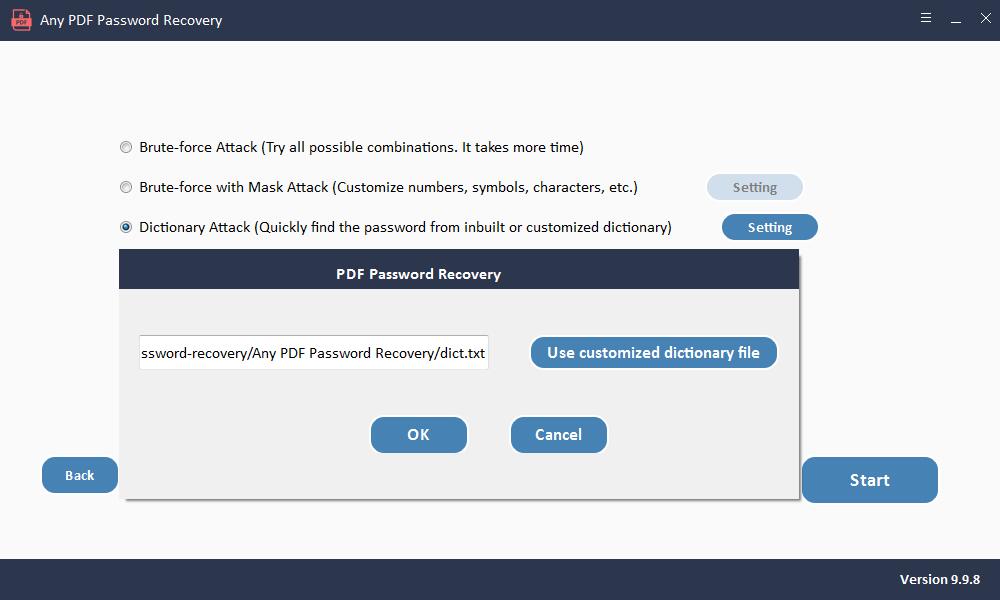
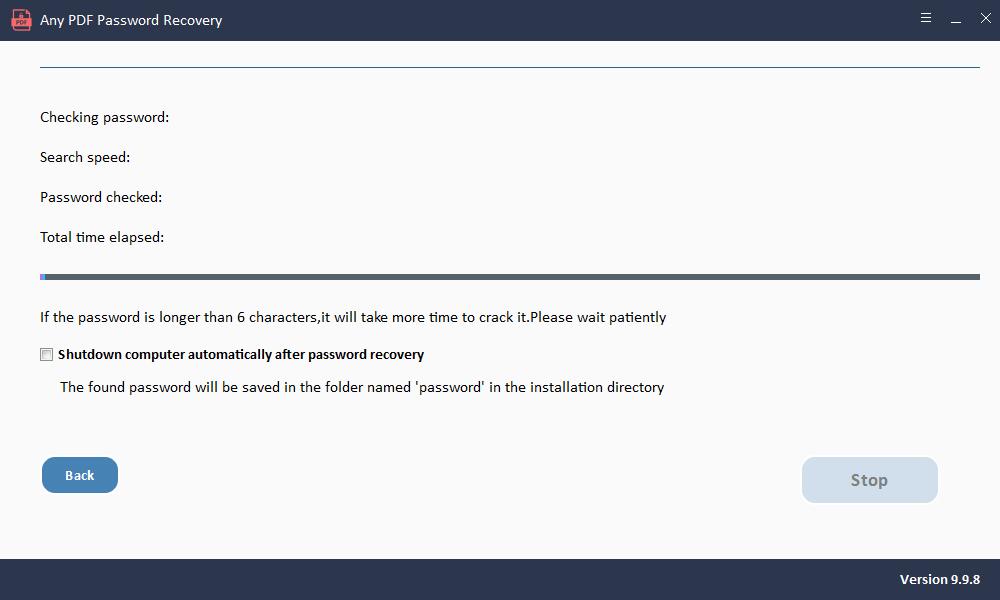
Untuk menghapus sandi izin PDF:
Luncurkan perangkat lunak Any PDF Password Remover setelah penginstalan.
Langkah 1: Luncurkan dan jalankan alat tersebut pada OS Windows
Langkah 2: Klik tombol "Tambahkan Berkas" untuk mengimpor berkas dokumen PDF.
Langkah 3: Klik tombol "Mulai" untuk menghapus Sandi PDF Hapus dalam beberapa detik.