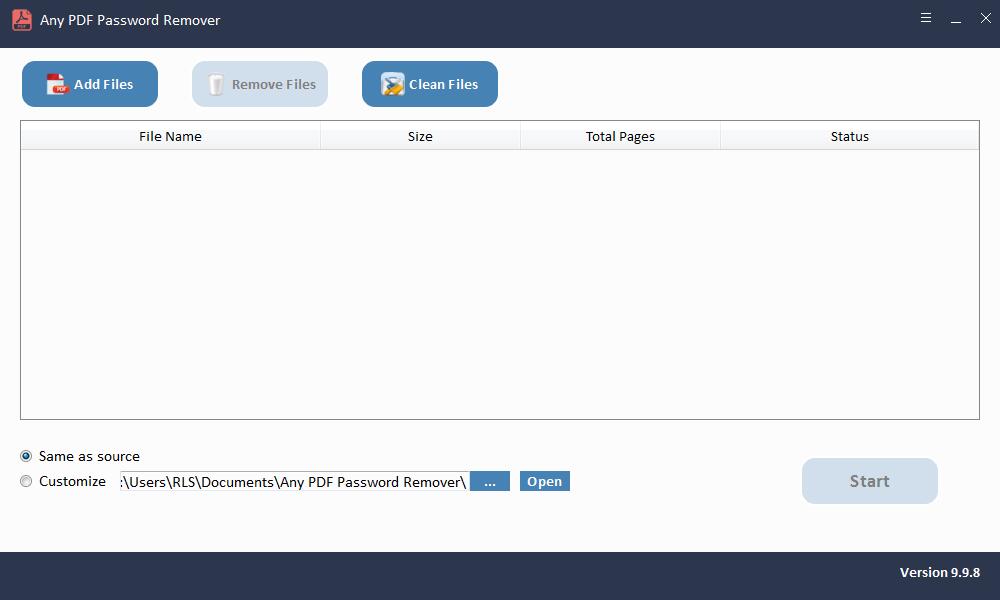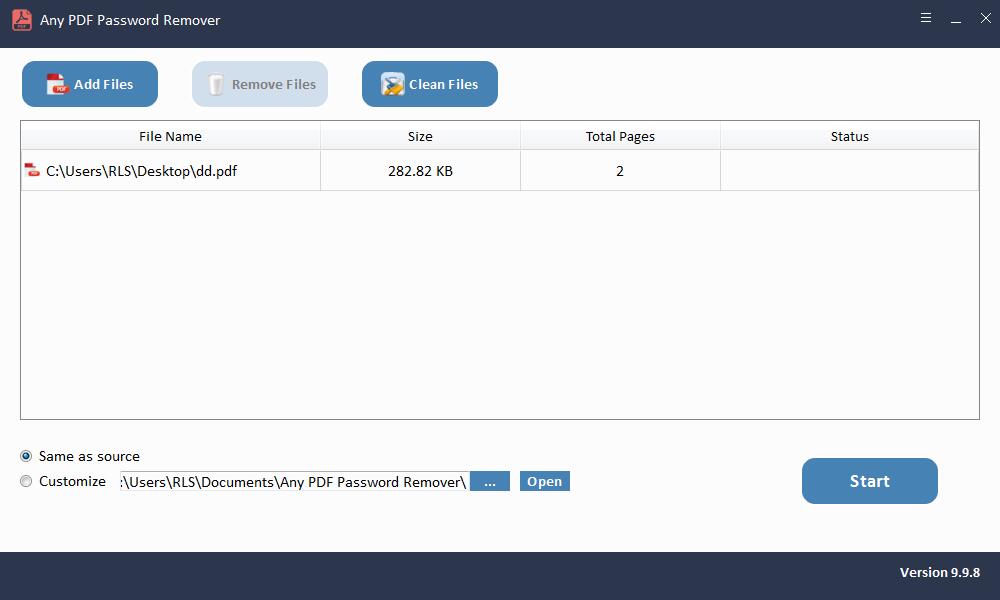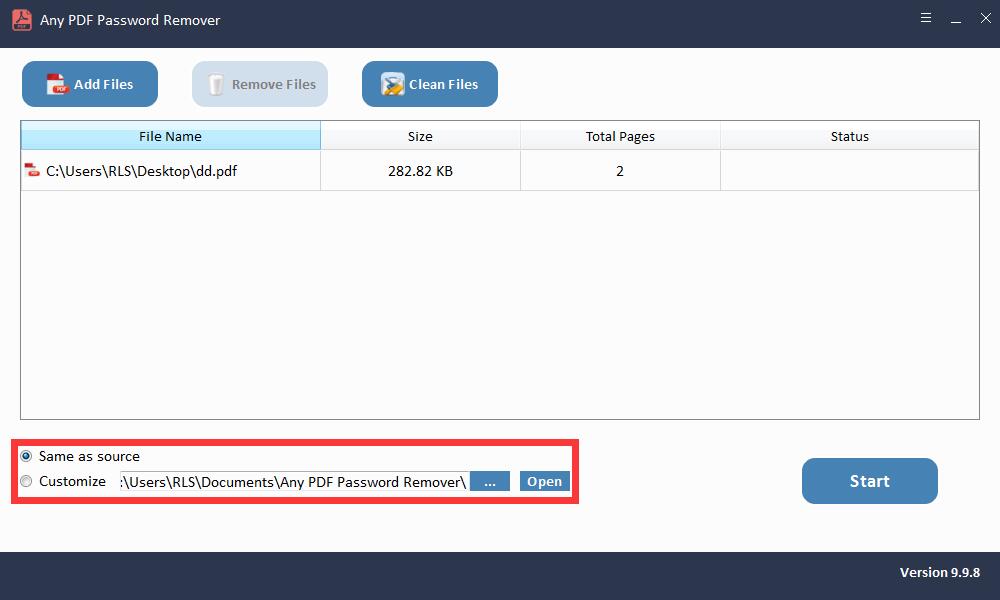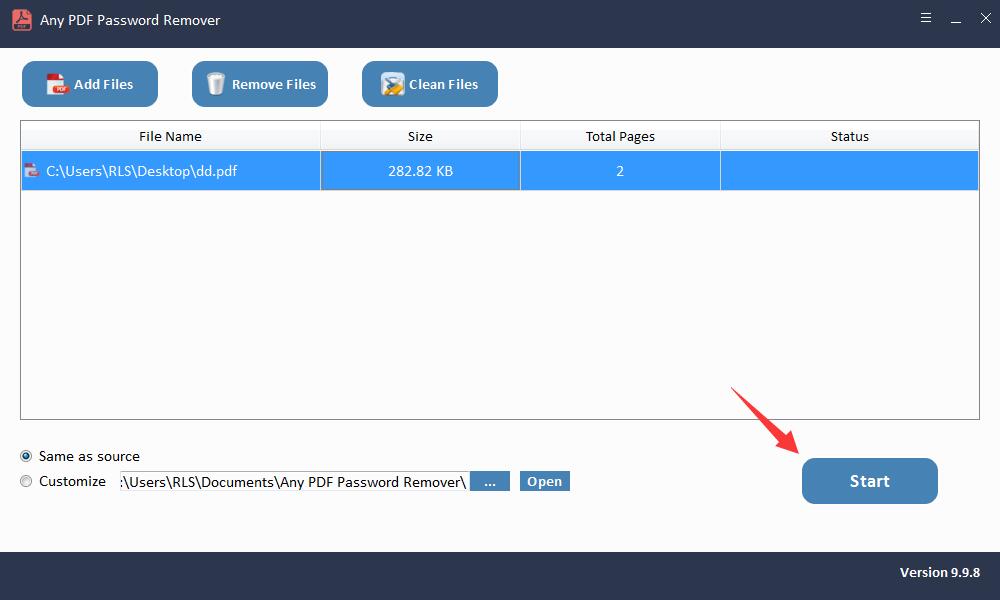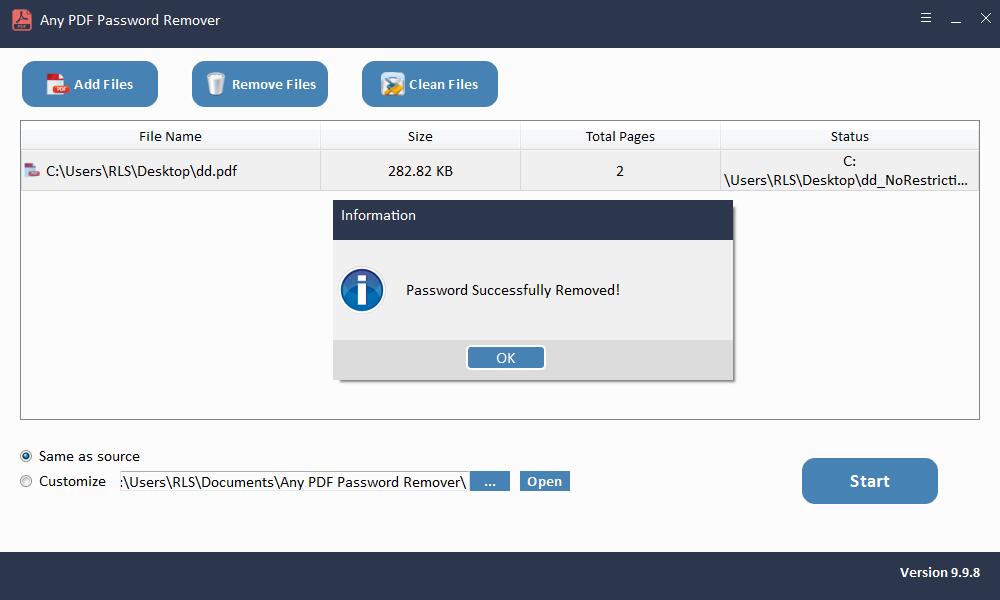Cara Menghapus Perlindungan Kata Sandi dari PDF setelah Pembukaan

Benar-benar mengesalkan karena Anda harus memasukkan sandi setiap kali untuk melihat atau mengedit dokumen PDF, terutama saat Anda sedang terburu-buru. Sebenarnya, ada cara yang bisa Anda gunakan untuk menghapus proteksi kata sandi dari dokumen PDF sekali dan untuk selamanya.
Metode 1: Hapus Kata Sandi dari PDF yang Dilindungi dengan Kata Sandi Buka Dokumen
Anda dapat menghapus perlindungan sandi dari PDF dengan menggunakan Google Chrome. Google Chrome memiliki pembaca dan editor PDF internal, yang digunakan untuk menghapus perlindungan dari file PDF. Metode Google Chrome hanya efektif jika tidak ada batasan cetak pada PDF. Untuk menghapus kata sandi buka dokumen dengan menggunakan Google Chrome, Anda perlu mengikuti langkah-langkah berikut.
Langkah 1: Buka Google Chrome lalu klik File Anda dan gunakan opsi seret dan lepas dan seret ke browser Chrome Anda.
Langkah 2: Sebuah kotak dialog akan muncul menanyakan sandi dokumen PDF Anda. Tulis kata sandi untuk membuka dokumen.
Langkah 3: Di sudut kanan atas, klik ikon Cetak. Setelah memilih Print, klik Save As PDF di printer tujuan dan tekan tombol Save.
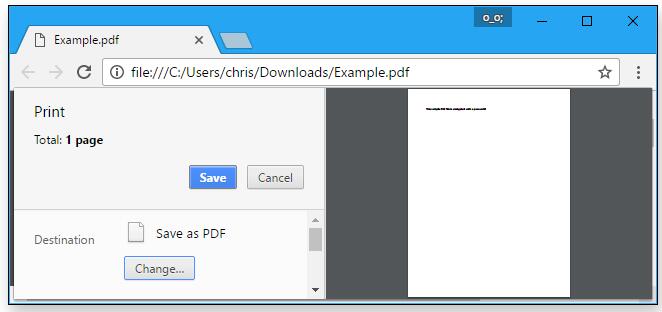
Metode 2: Hapus Kata Sandi dari PDF yang Dilindungi dengan Kata Sandi Izin
Sandi izin dapat dihapus dengan menggunakan Adobe Acrobat. Anda harus membeli versi pro untuk mendapatkan akses ke fitur-fitur ini yang akan menghapus batasan. Versi normal Adobe Acrobat hanya memungkinkan Anda melihat dokumen. Ikuti langkah-langkah berikut untuk menghapus proteksi kata sandi dari dokumen Anda:
Langkah 1: Buka file PDF Anda yang dilindungi sandi dengan mengklik kanan, lalu pilih Buka dengan Adobe Acrobat.
Langkah 2: Setelah membuka dokumen Anda, Anda akan melihat gembok di sudut kiri atas dokumen Anda yang menunjukkan bahwa dokumen Anda dilindungi kata sandi. Klik gemboknya, Anda dapat melihat Pengaturan Keamanan file PDF Anda.
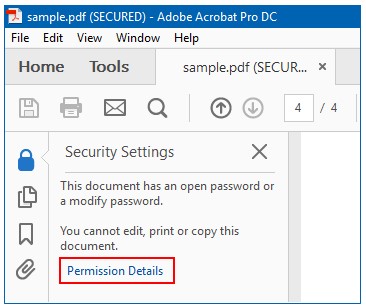
Langkah 3: Setelah mengklik Detail Izin, sebuah kotak dialog akan muncul, pilih Metode Keamanan, lalu klik Tidak Ada Keamanan dari menu tarik-turun.
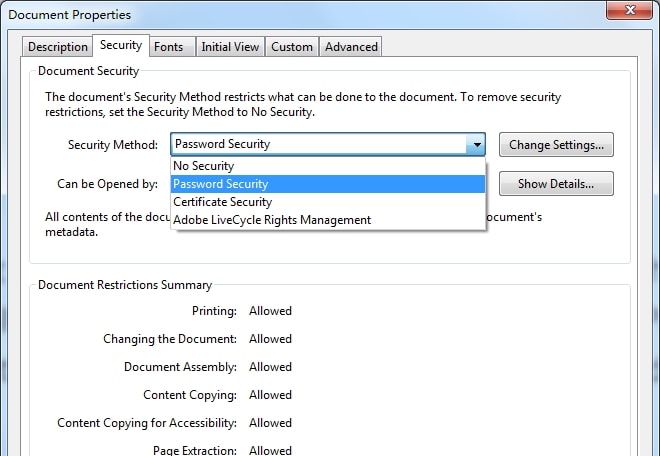
Langkah 4: Setelah ini, kotak dialog akan muncul meminta Anda untuk mengkonfirmasi tindakan Anda untuk menghapus keamanan. Klik pada tombol OK untuk melanjutkan dengan perubahan.
Metode 3: Hapus Perlindungan Kata Sandi dari PDF tanpa Kata Sandi
Pulihkan Kata Sandi Buka Dokumen PDF
Any PDF Password Recovery adalah alat yang hebat untuk memulihkan kata sandi Anda dalam waktu singkat. Ini menyediakan semua cara yang mungkin untuk memulihkan kata sandi dokumen PDF Anda. Ikuti langkah berikut untuk memulihkan kata sandi terbuka dokumen Anda:
Langkah 1: Luncurkan dan jalankan alat tersebut pada OS Windows
Langkah 2: Klik tombol "Buka" untuk memilih dokumen PDF yang dilindungi sandi.
Langkah 3: Pilih Metode Pemulihan Kata Sandi PDF. Klik tombol "Start" untuk melanjutkan. Setelah beberapa menit, kata sandi Anda yang terlupa akan ditampilkan di jendela pop-up. Klik tombol "Salin Kata Sandi" untuk menyimpan Pengguna PDF / Buka kata sandi Anda.
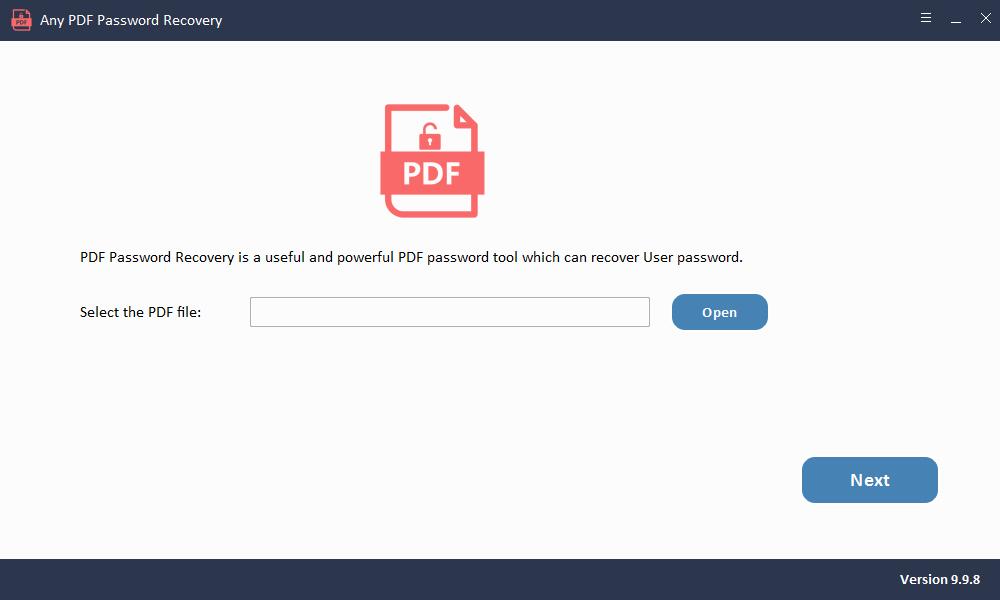
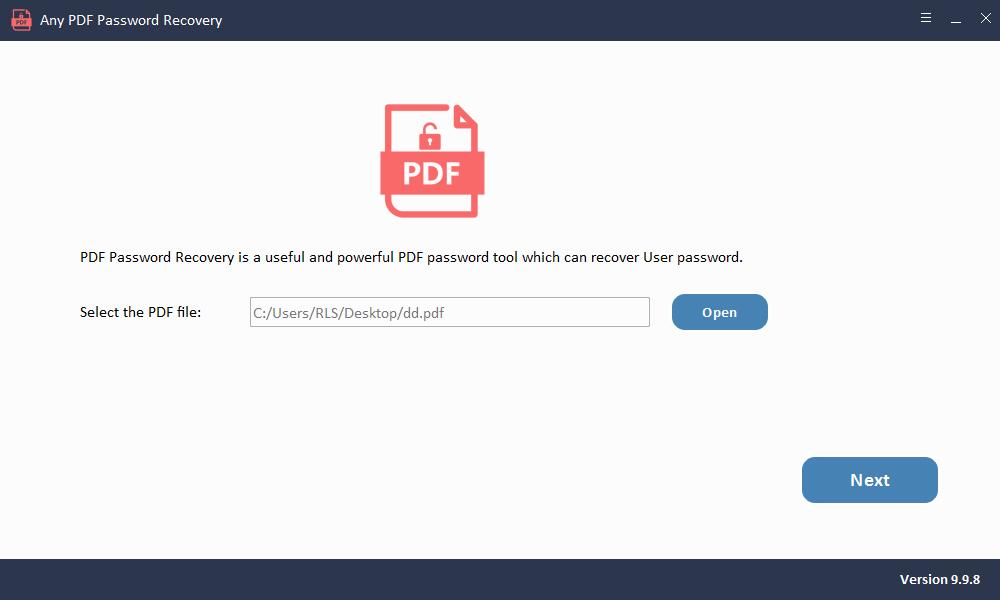
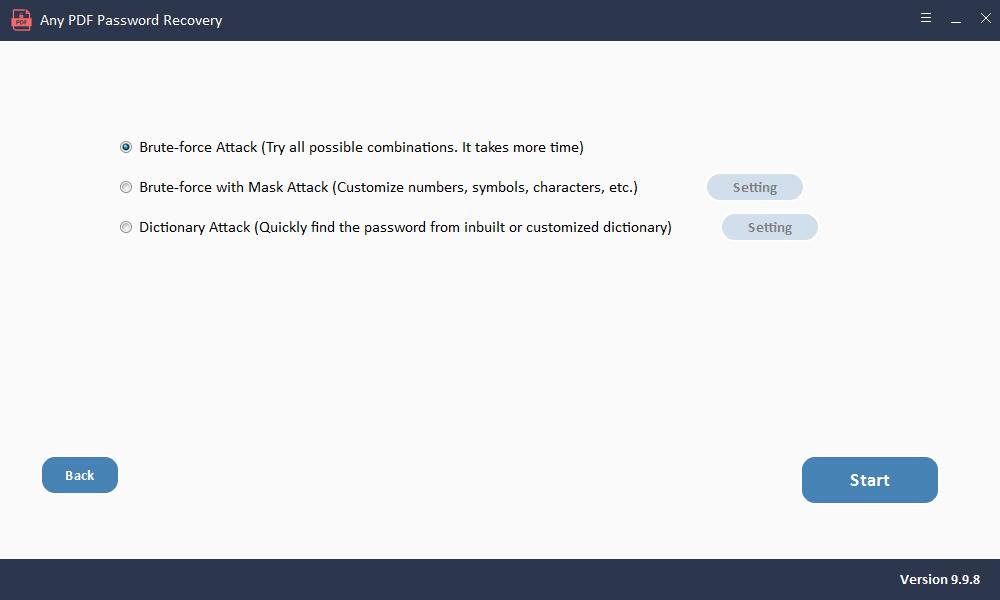
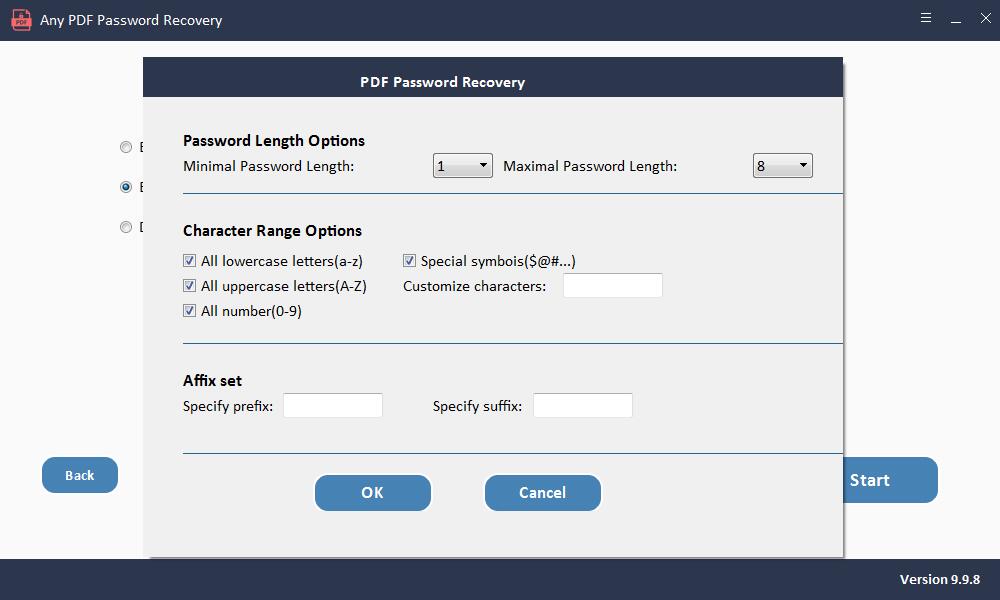
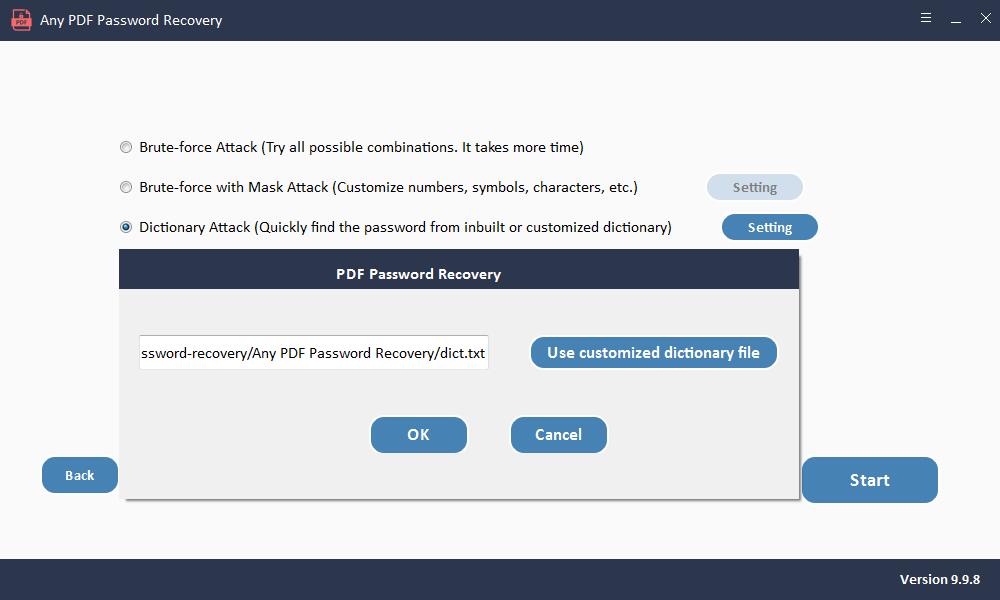
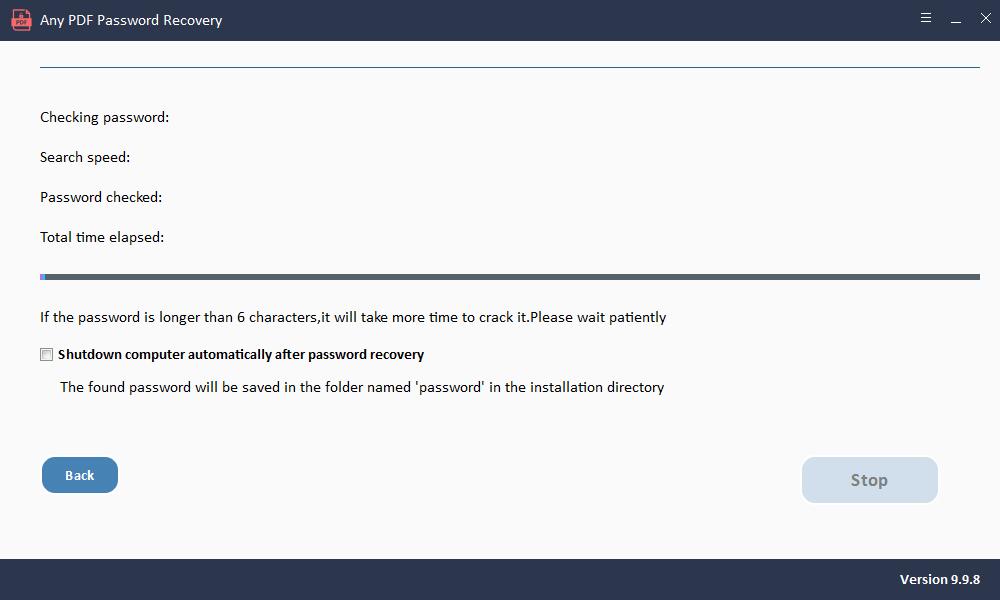
Hapus Kata Sandi Izin
Menghapus kata sandi izin untuk dokumen PDF cukup mudah dibandingkan dengan memulihkan kata sandi. Ikuti langkah-langkah berikut untuk menghapus kata sandi:
Luncurkan perangkat lunak Any PDF Password Remover setelah penginstalan.
Langkah 1: Luncurkan dan jalankan alat tersebut pada OS Windows
Langkah 2: Klik tombol "Tambahkan Berkas" untuk mengimpor berkas dokumen PDF.
Langkah 3: Klik tombol "Mulai" untuk menghapus Sandi PDF Hapus dalam beberapa detik.