4 Cara: Cara Menghapus Keamanan dari PDF
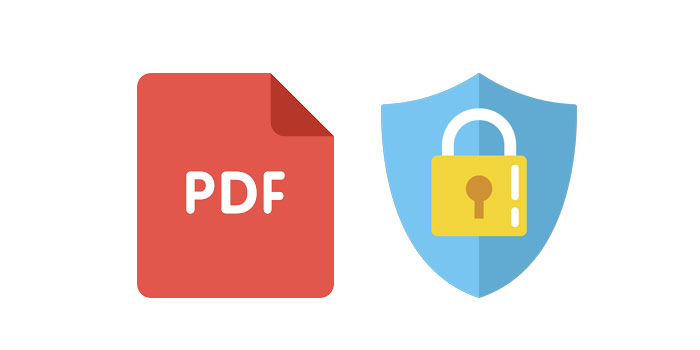
Ini tentu saja merupakan situasi umum karena tumpukan dokumen yang kami miliki di tangan kami dan berbagai kata sandinya. Menghadapi masalah seperti itu, kita harus benar-benar cemas dan ingin segera memperbaikinya. Dan di sini, di artikel ini, empat metode akan dijelaskan untuk menawarkan bantuan tentang cara menghapus keamanan dari PDF. Ada beberapa cara untuk menghapus keamanan PDF dan kami akan memperkenalkannya satu per satu.
Metode 1. Hapus Keamanan Dari PDF Dengan Perangkat Lunak
Hapus Izin / Kata Sandi Pemilik dengan Perangkat Lunak Penghapus Kata Sandi PDF
Mulailah dengan mengunduh perangkat lunak ke PC Anda. Instal dan jalankan segera setelah itu.
Langkah 1: Luncurkan dan jalankan alat tersebut pada OS Windows
Langkah 2: Klik tombol "Tambahkan Berkas" untuk mengimpor berkas dokumen PDF.
Langkah 3: Klik tombol "Mulai" untuk menghapus Sandi PDF Hapus dalam beberapa detik.
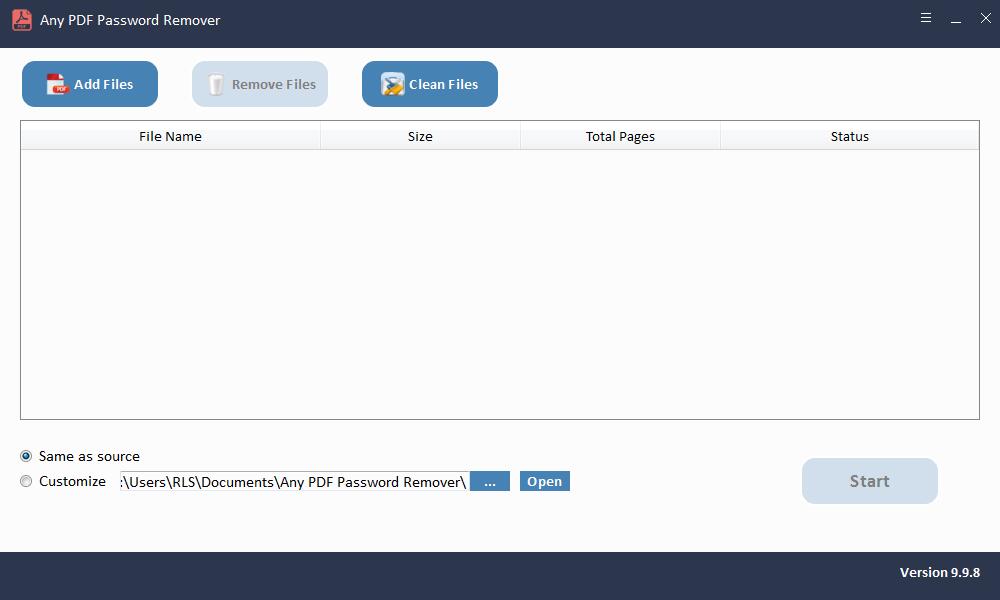
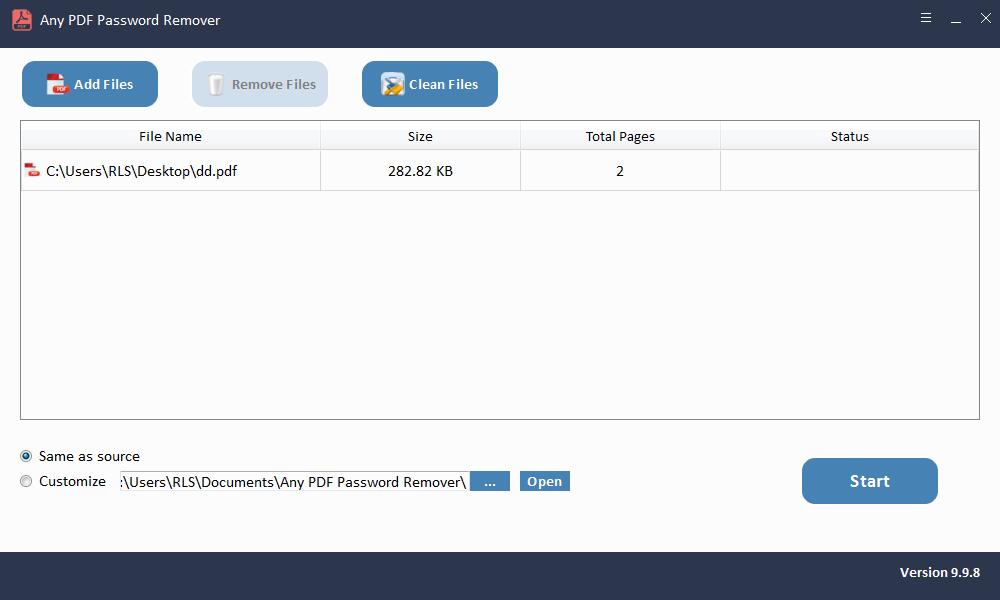
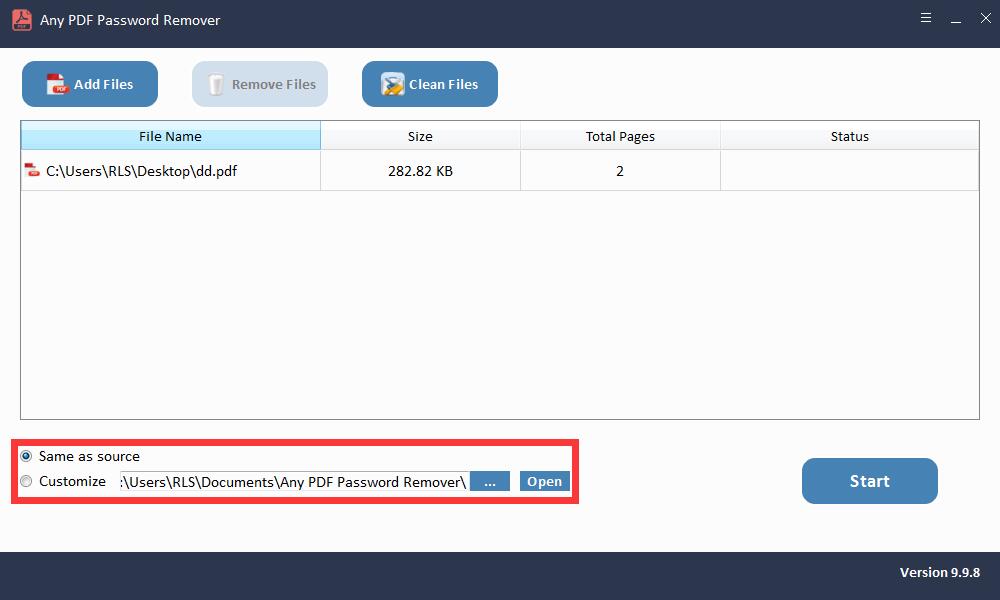
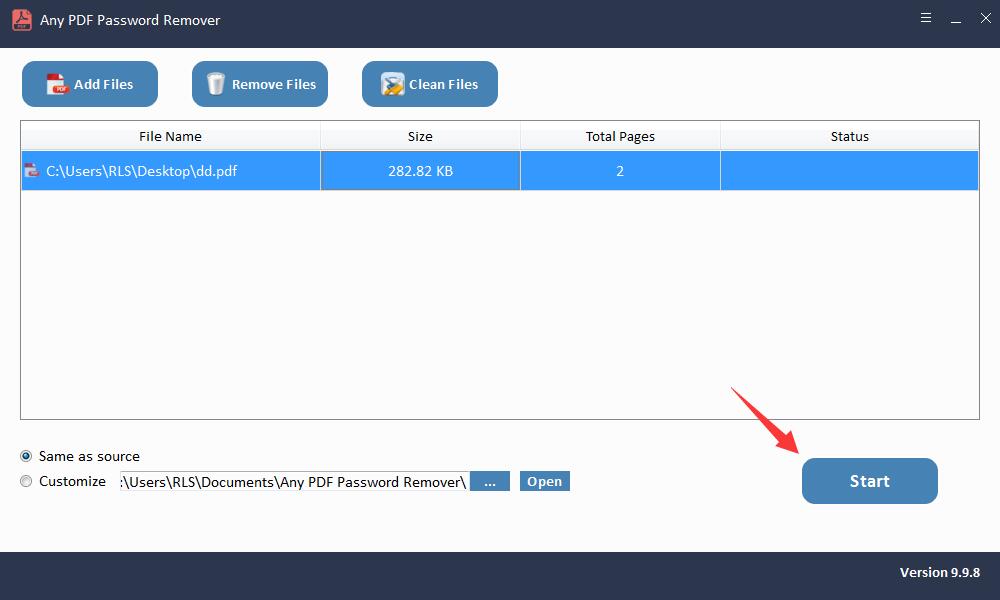
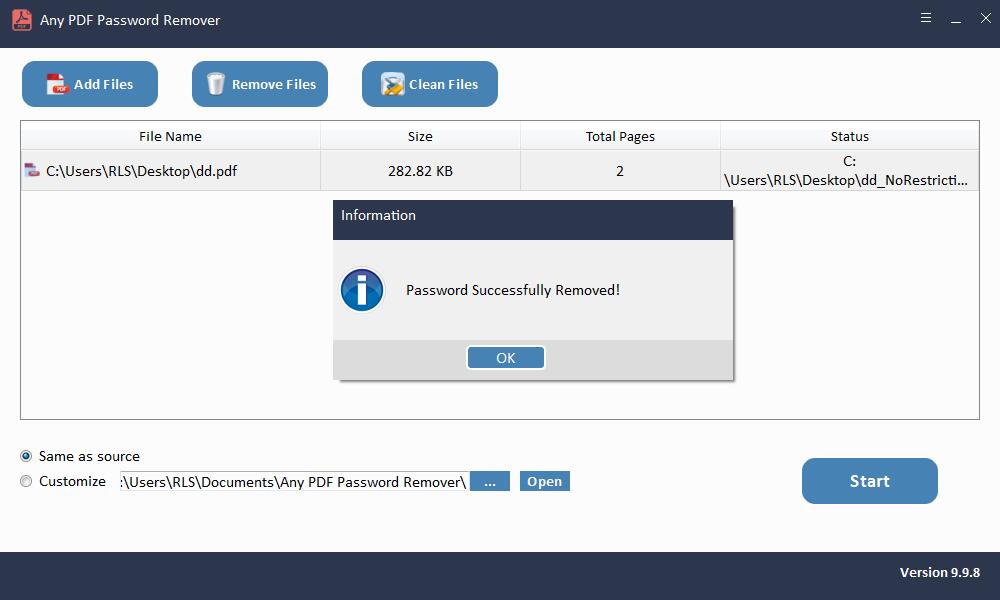
Hapus Kata Sandi Pembuka dengan Perangkat Lunak Pemulihan Kata Sandi PDF
Untuk menghapus batasan PDF, luncurkan perangkat lunak Any PDF Password Recovery setelah instalasi.
Langkah 1: Luncurkan dan jalankan alat tersebut pada OS Windows
Langkah 2: Klik tombol "Buka" untuk memilih dokumen PDF yang dilindungi sandi.
Langkah 3: Pilih Metode Pemulihan Kata Sandi PDF. Klik tombol "Start" untuk melanjutkan. Setelah beberapa menit, kata sandi Anda yang terlupa akan ditampilkan di jendela pop-up. Klik tombol "Salin Kata Sandi" untuk menyimpan Pengguna PDF / Buka kata sandi Anda.
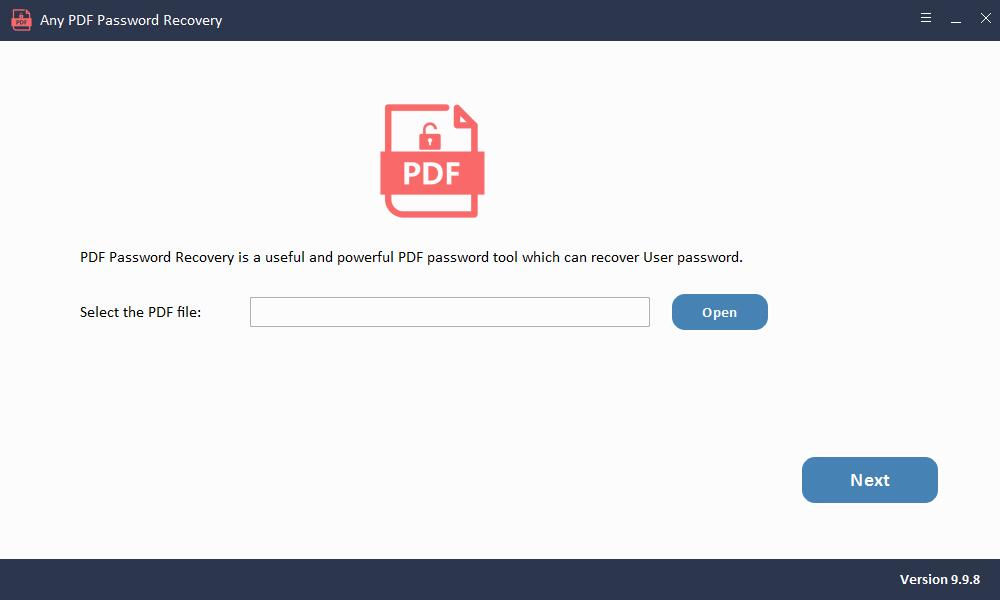
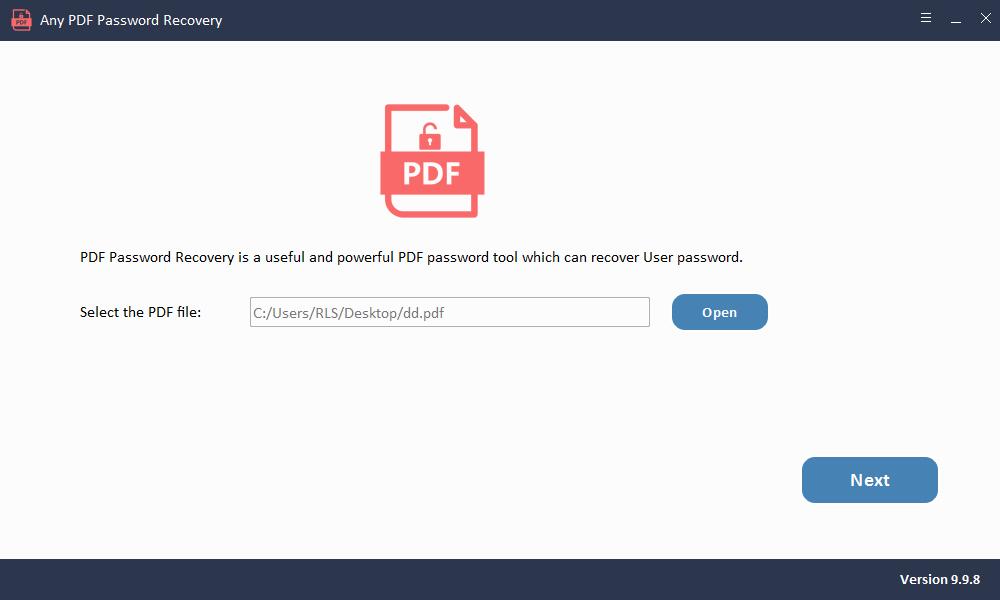
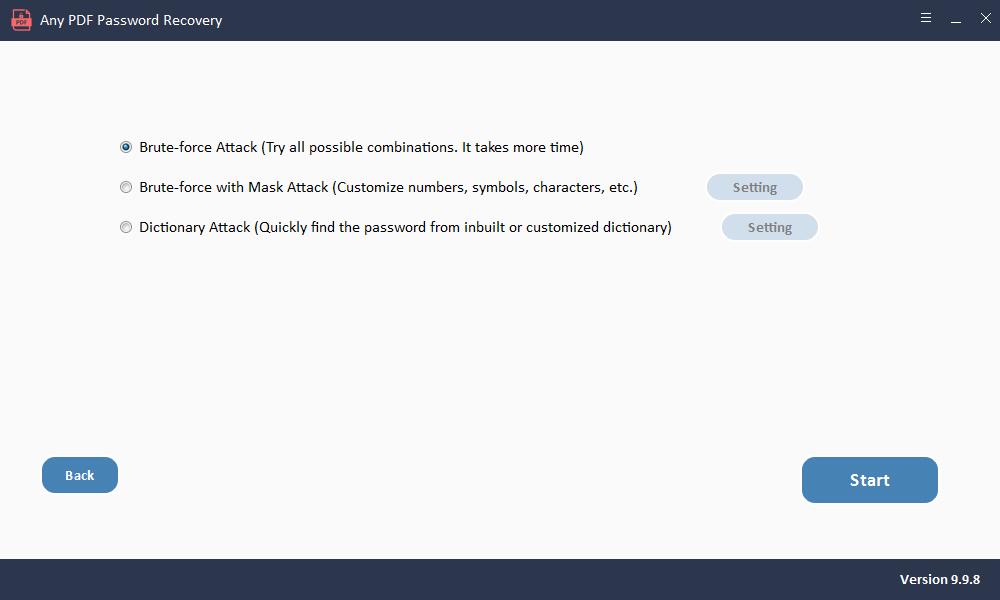
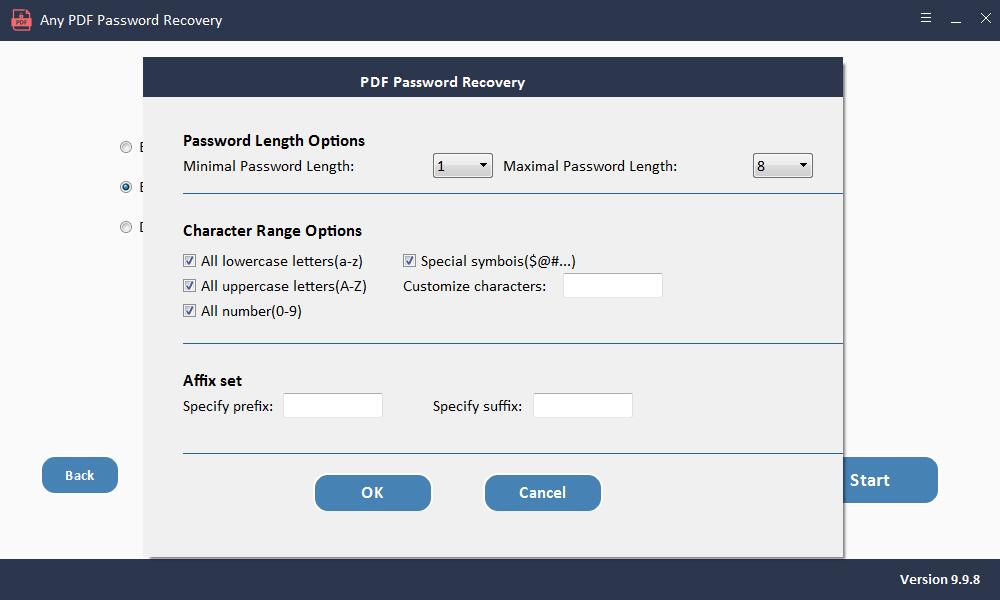
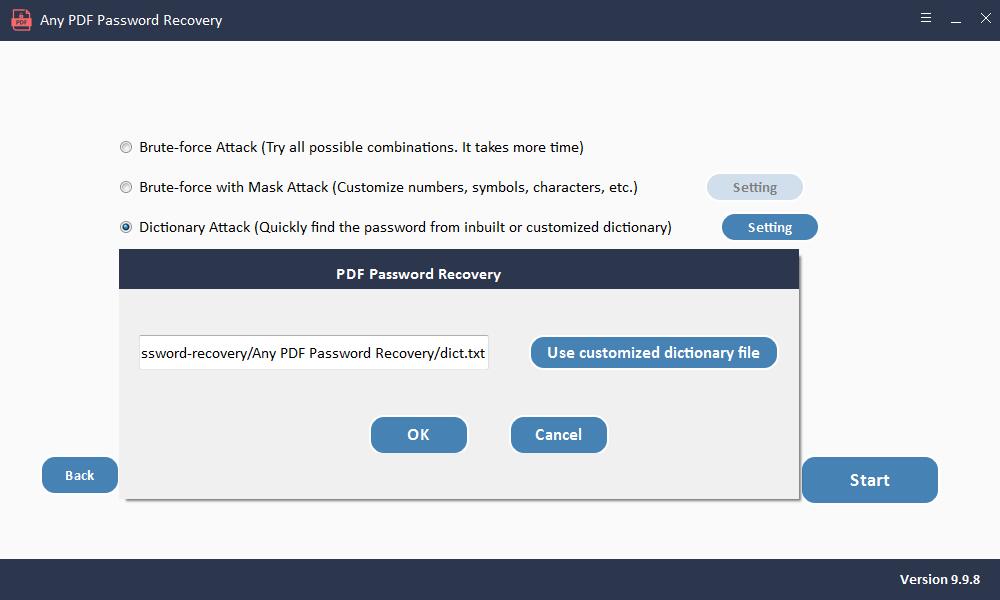
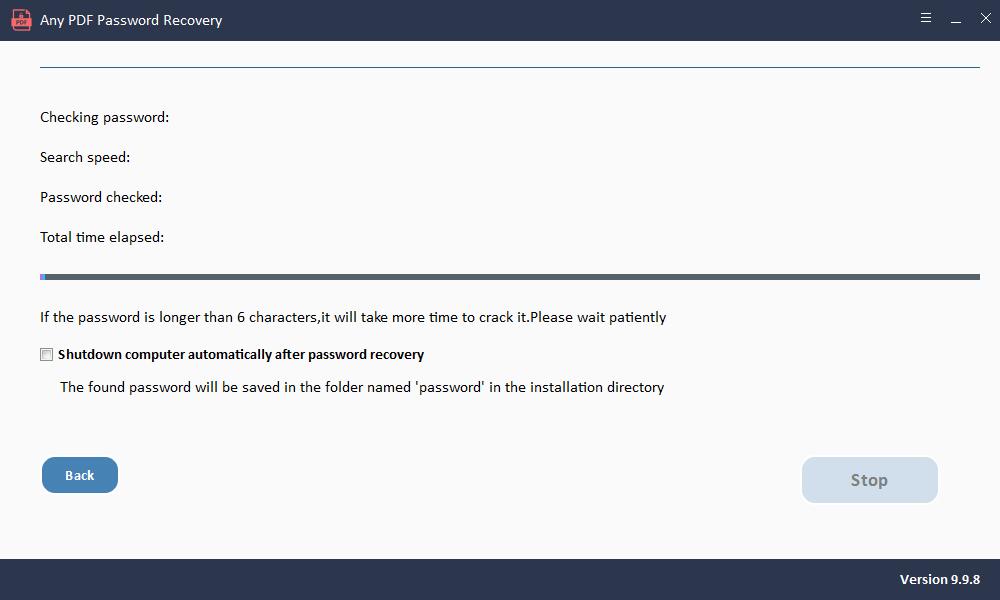
Metode 2. Hapus Keamanan Dari PDF Dengan Google Drive
Anda juga dapat membuka kunci file PDF menggunakan Google Drive dengan mengikuti langkah-langkah berikut:
Langkah 1: Buka Google Drive.
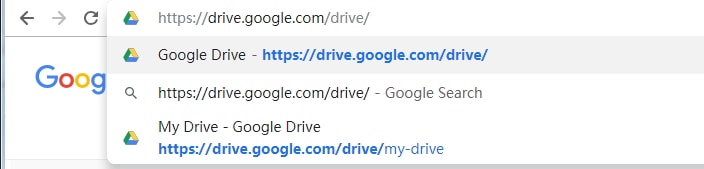
Langkah 2: Seret file PDF Anda ke Google Drive - Anda juga dapat mengklik "Baru" lalu mengunggah file PDF Anda sebagai gantinya.
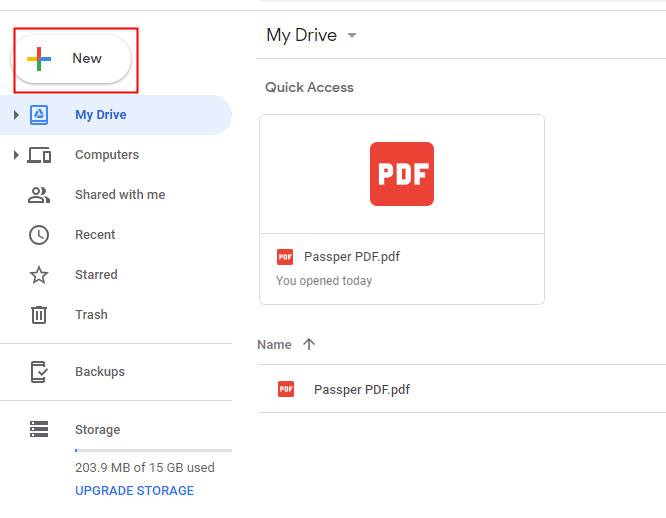
Langkah 3: Klik dua kali file untuk membukanya. Masukkan kata sandi jika dilindungi dengan satu.
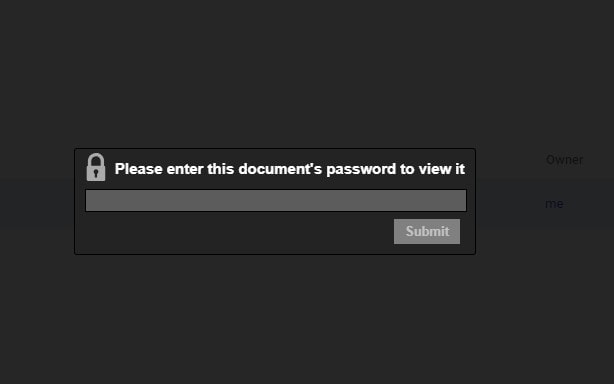
Langkah 4: Sekarang klik ikon cetak di sudut kanan atas. Pilih "Simpan sebagai PDF" selanjutnya dan simpan ke tempat yang tepat di komputer Anda. Setelah itu, Anda akan memiliki salinan baru yang tidak dilindungi dari file lama yang dilindungi.
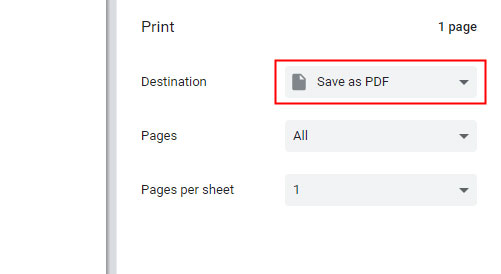
Metode 3. Hapus Keamanan Dari PDF Dengan Alat Online
Alat daring terkadang juga dapat membantu menghapus keamanan. Smallpdf, misalnya, menyediakan layanan online untuk mendekripsi file PDF yang diamankan. Berikut langkah-langkahnya:
Langkah 1: Seret dan lepas dokumen Anda ke situs web, yang akan mengunggah file Anda ke server mereka.
Langkah 2: Berikan sandi terbuka dokumen jika ada. Konfirmasi untuk menghapus batasan dengan mengklik "Buka PDF!".
Langkah 3: Layanan akan dimulai dan kemudian file baru yang tidak dilindungi akan dibuat untuk Anda unduh.
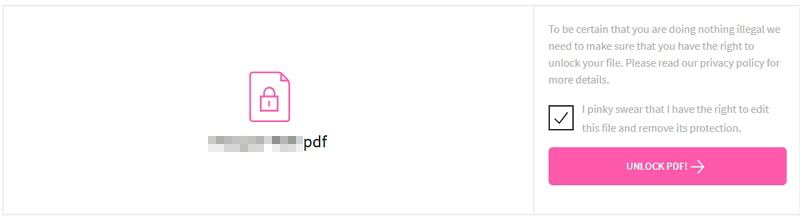
Metode 4. Hapus Keamanan Dari PDF Dengan Adobe Acrobat
Pertama-tama, harap diingat bahwa Anda memerlukan Adobe Acrobat pro untuk melakukan ini.
Langkah 1: Buka file PDF yang diamankan dengan Adobe Acrobat. Jika file ini dilindungi dengan kata sandi buka dokumen, masukkan sesuai kebutuhan.
Langkah 2: Sekarang klik pada opsi "File" dari menu di bagian atas dan kemudian pilih "Properties".
Langkah 3: Di bawah tab "Keamanan" di "Properti Dokumen", pilih "Tanpa Keamanan" dari opsi yang terdaftar.
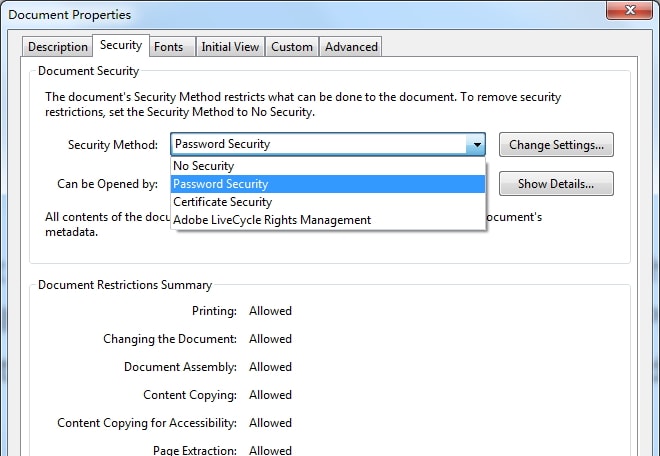
Langkah 4: Jika ada kata sandi perizinan, masukkan untuk menyelesaikan operasi, jika tidak, Anda dapat langsung mengonfirmasi perubahan. Simpan perubahan dan tutup file. Buka lagi, dan Anda akan menemukan bahwa file tidak lagi "DIAMAN" lagi.

