3 Cara: Cara Membuka Kunci File PDF dengan / tanpa Kata Sandi

Tidak dapat mengakses PDF yang terkunci untuk mengedit? File PDF yang terkunci berarti bahwa pengguna asli telah memproteksi konten untuk dibuka, dilihat, diedit, atau dicetak. Berikut beberapa metode yang dapat membantu Anda membuka kunci file PDF yang diinginkan dan mengakses atau mengubah isinya.
3 Cara Membuka File PDF dengan / tanpa Kata Sandi
Metode 1: Buka Kunci File PDF tanpa Kata Sandi
Gunakan Perangkat Lunak Pemulihan Kata Sandi PDF untuk Membuka Kunci Kata Sandi PDF Terbuka
Unduh dan pasang perangkat lunak di komputer Anda. Jalankan perangkat lunak dan mulai proses Anda.
Langkah 1: Luncurkan dan jalankan alat tersebut pada OS Windows
Langkah 2: Klik tombol "Buka" untuk memilih dokumen PDF yang dilindungi sandi.
Langkah 3: Pilih Metode Pemulihan Kata Sandi PDF. Klik tombol "Start" untuk melanjutkan. Setelah beberapa menit, kata sandi Anda yang terlupa akan ditampilkan di jendela pop-up. Klik tombol "Salin Kata Sandi" untuk menyimpan Pengguna PDF / Buka kata sandi Anda.
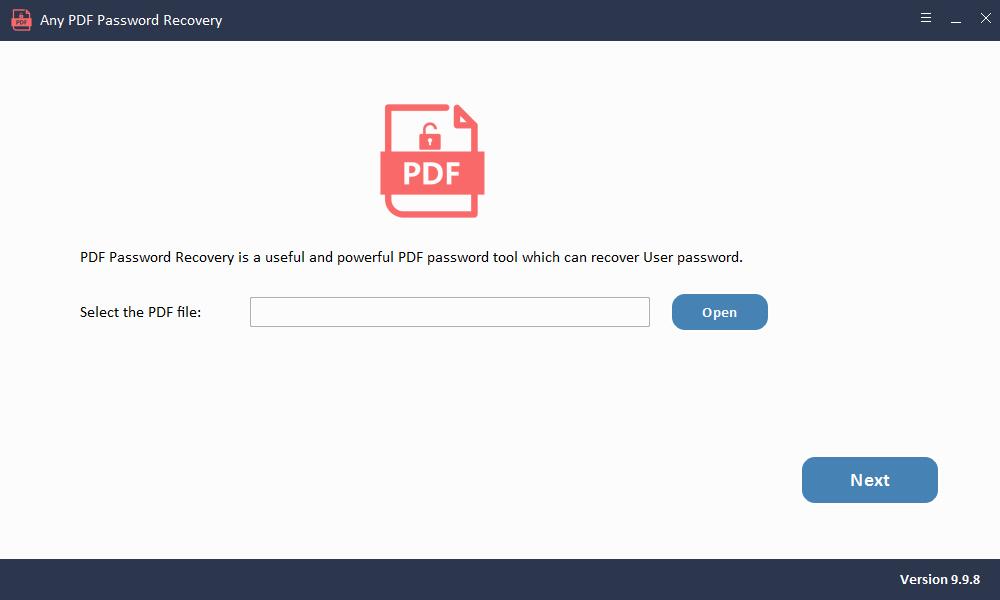
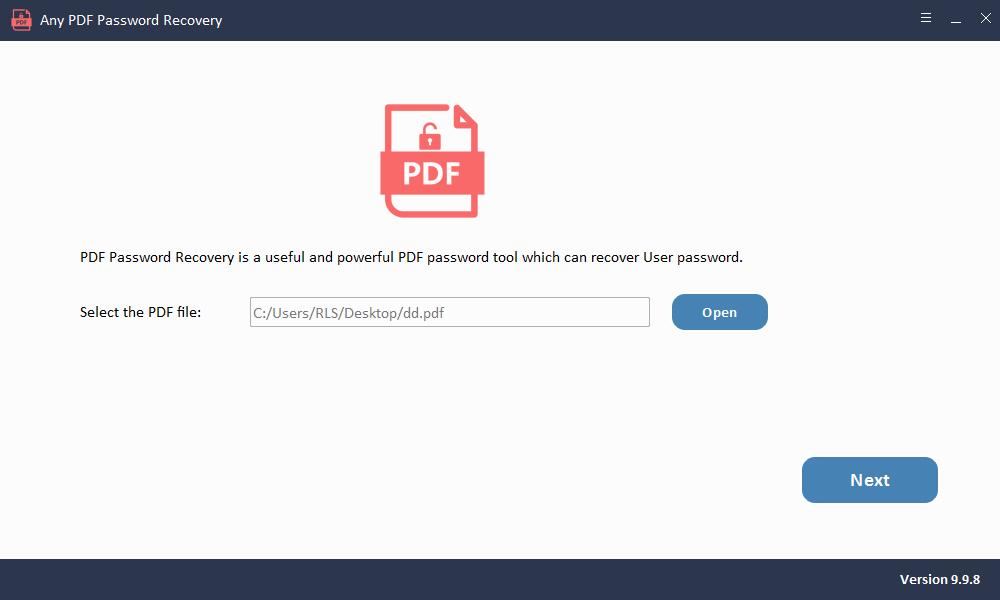
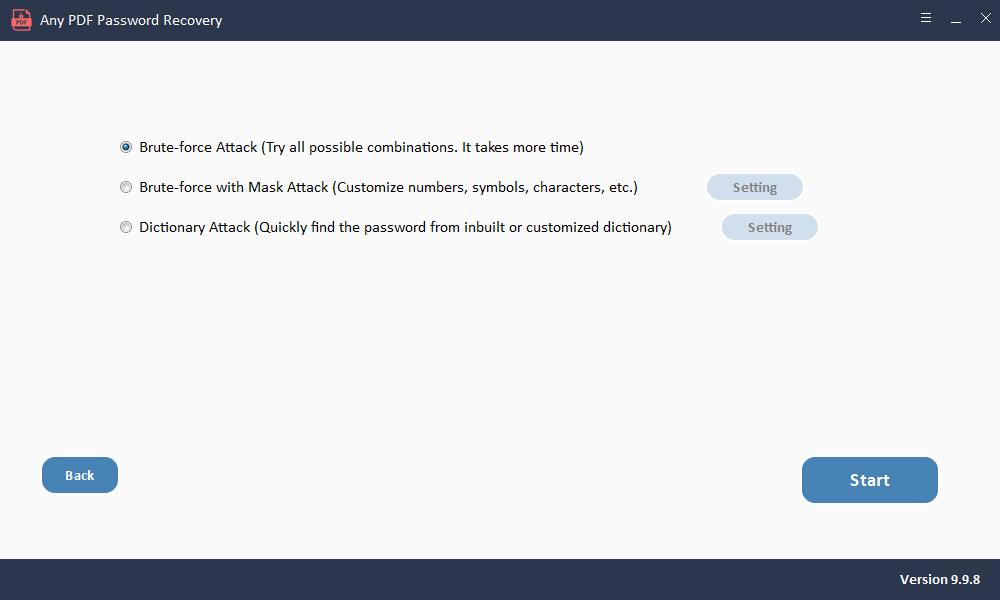
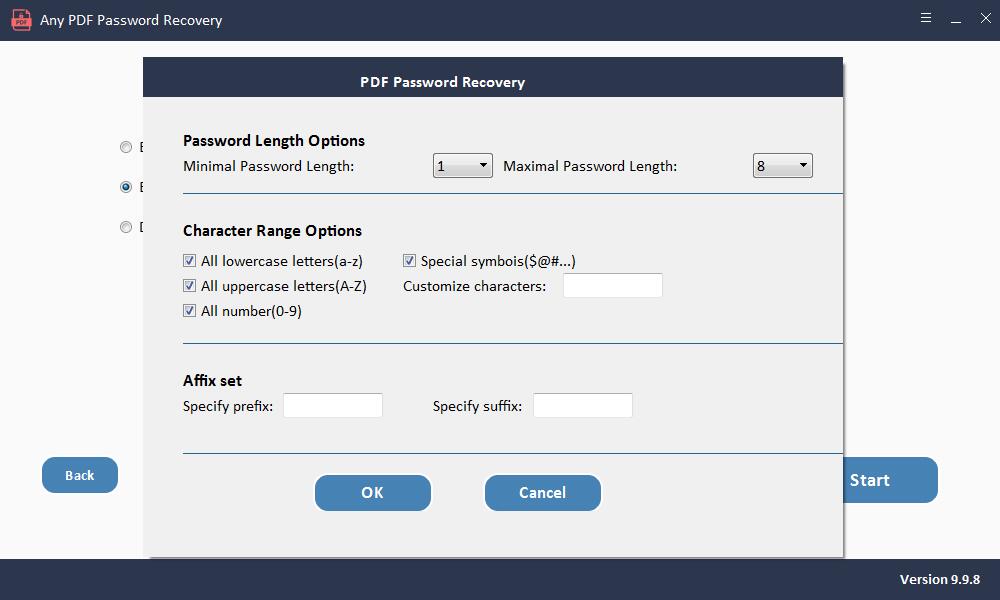
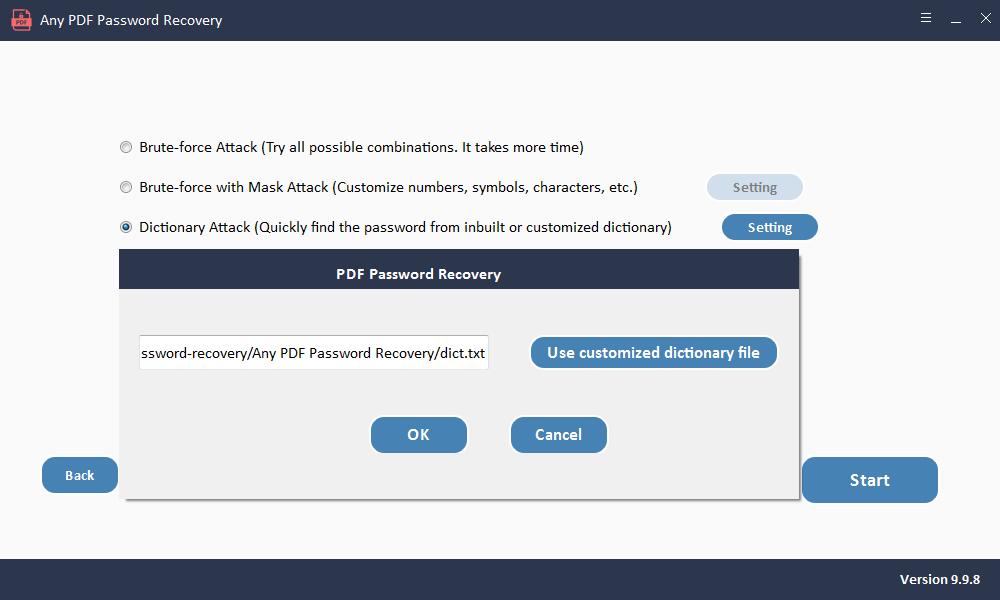
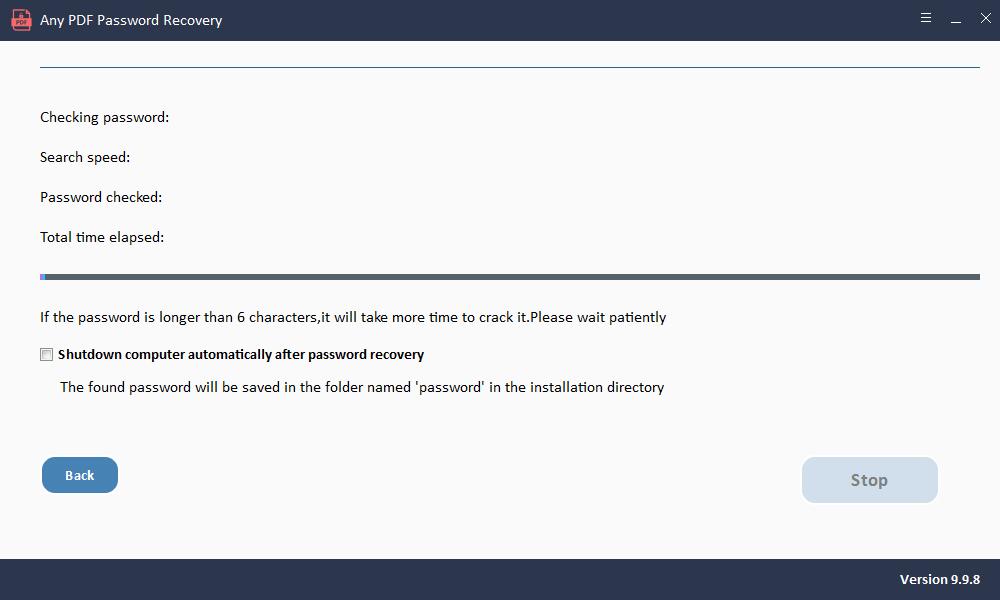
Gunakan Perangkat Lunak Pemulihan Kata Sandi PDF untuk Membuka Kunci PDF untuk Diedit
Unduh dan pasang perangkat lunak di komputer Anda. Jalankan perangkat lunak dan mulai proses Anda.
Langkah 1: Luncurkan dan jalankan alat tersebut pada OS Windows
Langkah 2: Klik tombol "Tambahkan Berkas" untuk mengimpor berkas dokumen PDF.
Langkah 3: Klik tombol "Mulai" untuk menghapus Sandi PDF Hapus dalam beberapa detik.
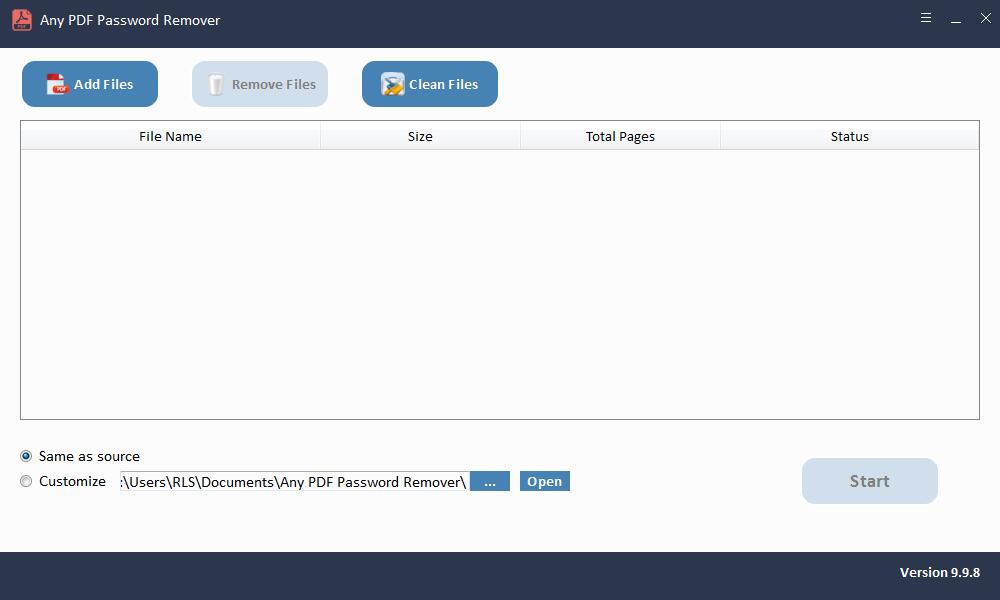
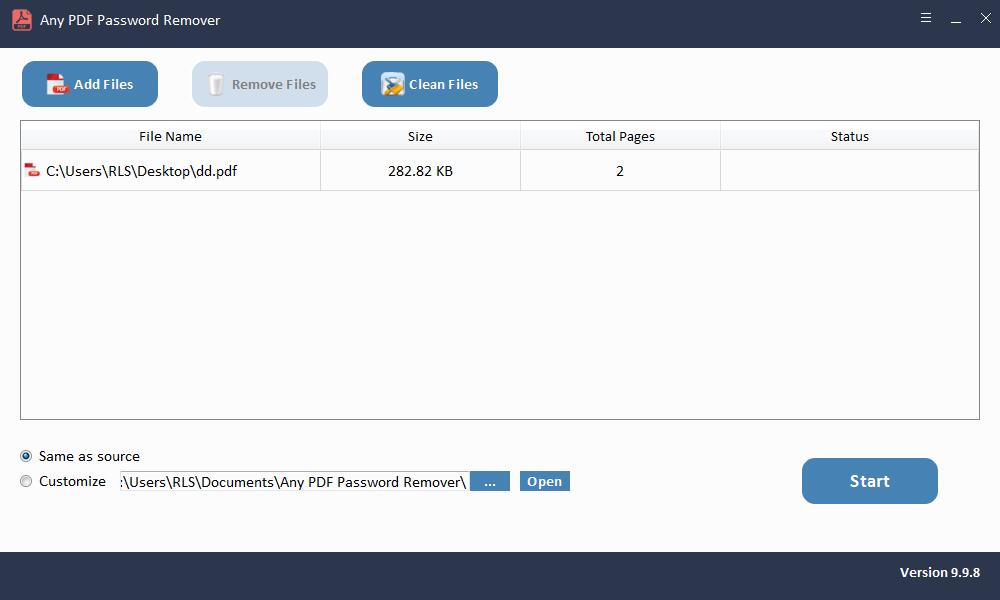
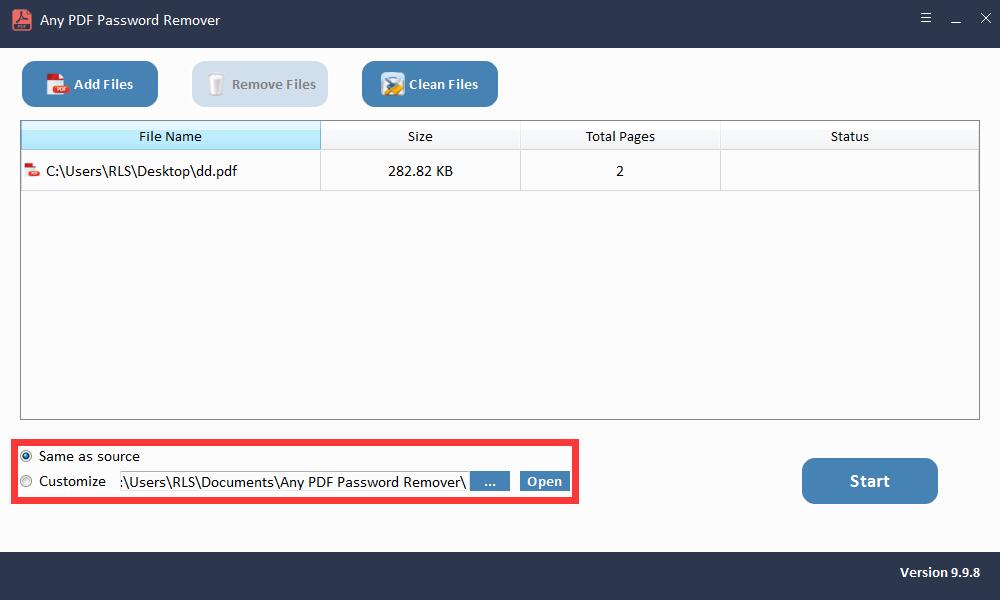
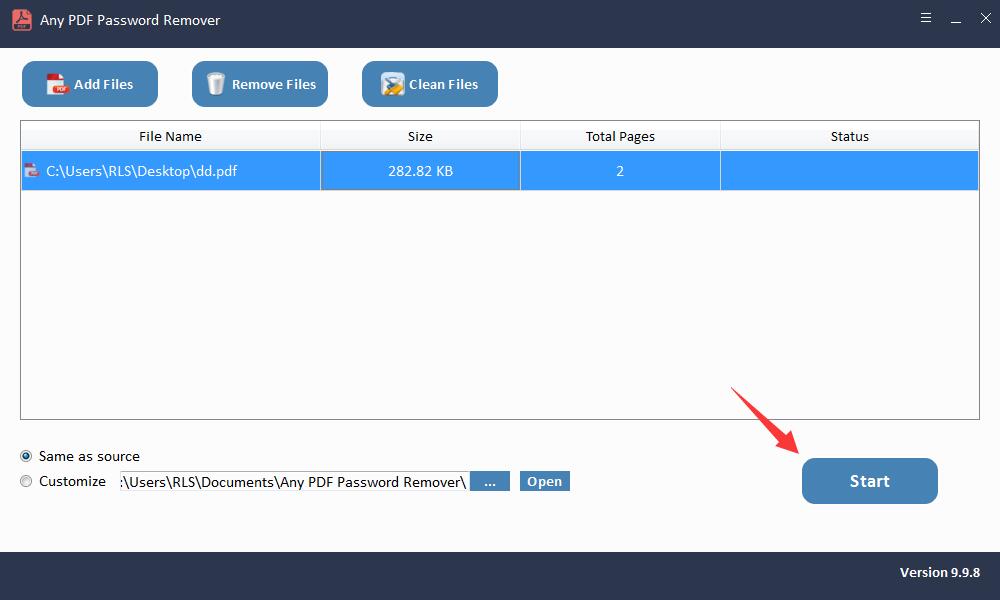
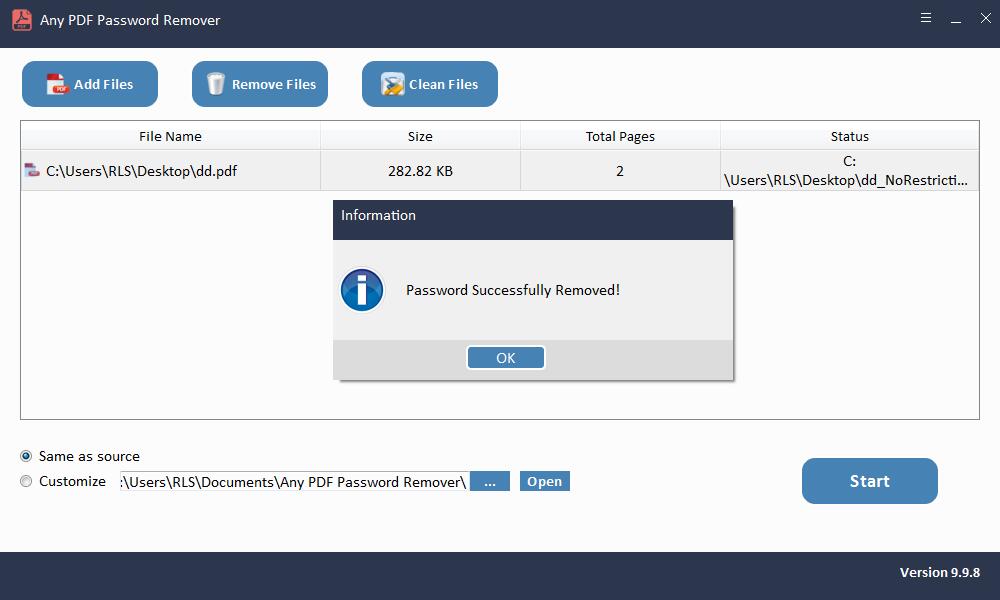
Metode 2: Buka Kunci File PDF dengan Adobe Reader dengan Kata Sandi
Anda juga memiliki opsi untuk menggunakan Adobe Acrobat untuk membuka kunci file PDF yang dilindungi sandi. Untuk ini, Anda diharuskan memiliki kata sandi, tetapi setelah dibuka, Anda juga dapat menghapus perlindungan kata sandi.
Langkah 1: Buka Adobe Acrobat Pro (versi berbayar).
Langkah 2: Klik opsi File di sudut kiri atas, pada menu yang dijatuhkan, klik opsi 'Buka' dan cari file Anda.
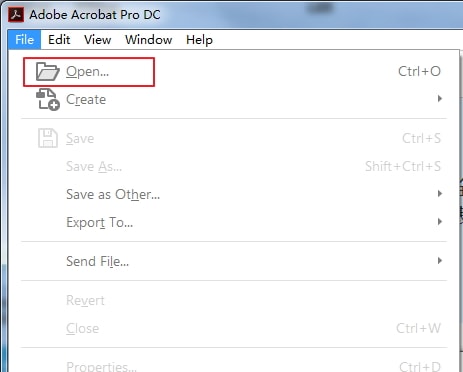
Langkah 3: Setelah itu, Adobe akan meminta Anda untuk memasukkan sandi. Setelah memasukkan kata sandi, file PDF Anda akan dibuka.
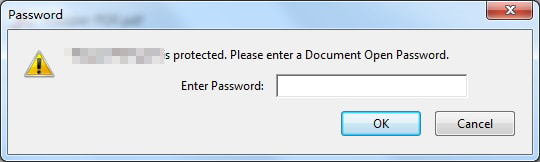
Jika Anda ingin menghapus perlindungan sandi sekaligus, Anda juga dapat melakukannya dengan mengikuti langkah-langkah ini lebih lanjut.
Langkah 4: Klik pada opsi Lindungi di sisi kanan layar Anda.
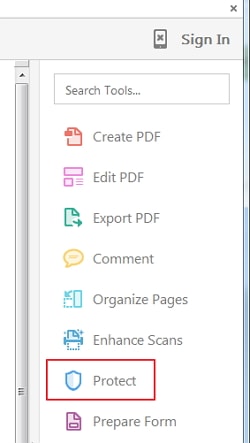
Langkah 5: Kemudian di bagian atas Adobe, Anda dapat melihat 3 opsi yang muncul di bawah menu. Klik More Options dan kemudian Security Properties.
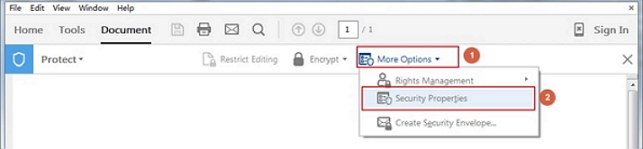
Langkah 6: Dari menu pop-up, temukan 'Metode Keamanan', klik tombol tarik-turun dan pilih Tanpa Keamanan. Jika Anda hanya menyetel kata sandi buka dokumen, Anda hanya perlu mengonfirmasi perubahannya. Jika Anda telah menyetel kata sandi izin, Anda perlu memasukkan kembali kata sandi untuk menghapus keamanan dari file PDF.
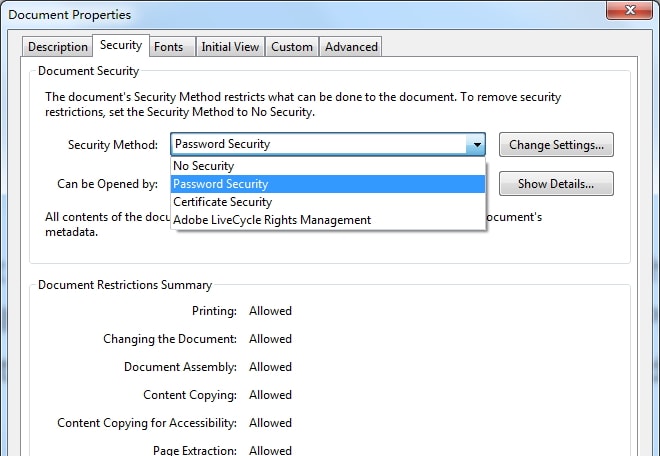
Langkah 7: Terakhir, simpan berkas untuk menerapkan perubahan. Sekarang kata sandi Anda telah dihapus! Ini juga merupakan metode yang baik untuk menghapus perlindungan sandi dari dokumen PDF Anda.
Metode 3: Buka Kunci File PDF oleh Google Chrome dengan Sandi
Anda dapat dengan mudah menggunakan Google Chrome untuk membuka kunci berkas PDF yang dilindungi pengguna. Metode ini mengharuskan Anda untuk membuka kunci file menggunakan kata sandi Anda. Cukup ikuti langkah-langkah mudah berikut untuk mendapatkan akses ke file Anda.
Langkah 1: Buka aplikasi desktop Google Chrome Anda.
Langkah 2: Buka Google Drive Anda dengan masuk ke https://drive.google.com/drive/ di bilah pencarian.
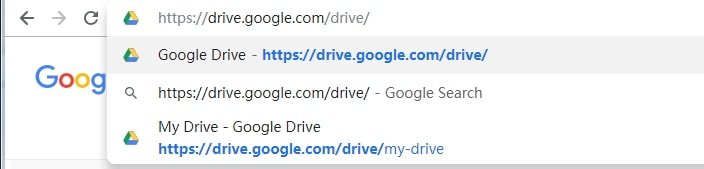
Langkah 3: Klik dan seret file PDF Anda ke Google Drive ke dalam area tersebut. Sekarang Anda telah berhasil menambahkan file PDF ke Google Drive. Jika Anda tidak dapat menyeretnya, cukup klik Baru, untuk menambahkan file Anda secara manual ke drive.
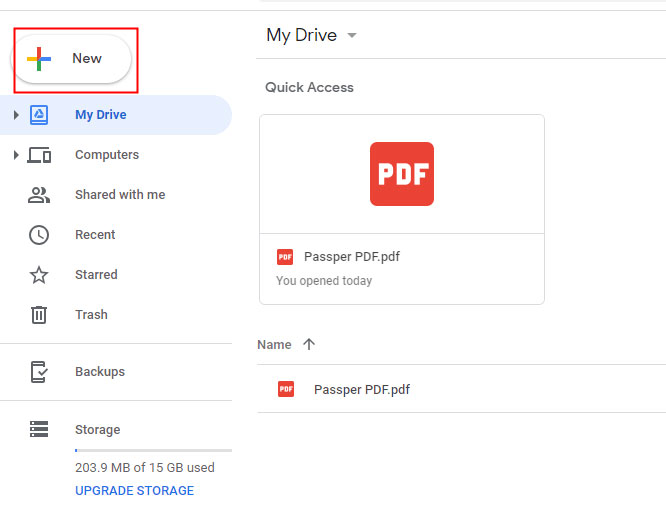
Langkah 4: Klik dua kali file PDF di drive, ini akan membuka file PDF Anda di dalam Chrome di tab lain. Pada tahap ini, Anda akan diminta untuk memasukkan kata sandi untuk file PDF yang dikunci pengguna Anda dan klik Kirim untuk melihatnya.
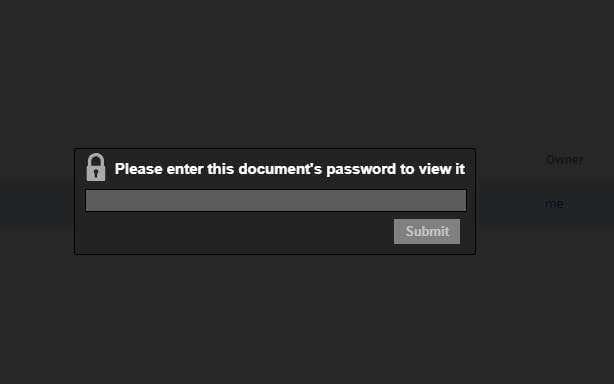
Langkah 5: Setelah Anda memasukkan kata sandi yang benar, berkas PDF akan terbuka. Di pojok kanan atas, ada ikon cetak. Klik itu. Ini akan membuka jendela perintah cetak lain.
Langkah 6: Di jendela baru ini dan di samping konten berkas, opsi 'Ubah' akan muncul. Klik itu. Ini akan membuka menu untuk Anda. Di sini Anda dapat memilih opsi Simpan sebagai PDF di bawah judul tujuan cetak.
Langkah 7: Sekarang klik tombol Simpan biru untuk mengamankan semua perubahan Anda! Sekarang Anda sudah selesai.
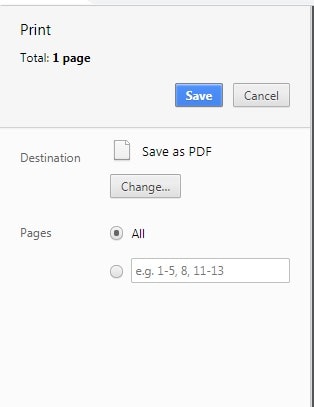
Anda dapat menyimpan setelan Anda hanya dengan memilih lokasi penyimpanan untuk berkas Anda. Sekarang Anda akan dapat mengedit, memodifikasi, dan mencetak konten file PDF yang Anda inginkan tanpa memasukkan kata sandi. Ini akan terdaftar sebagai 'tidak aman' tetapi akan melakukan pekerjaan itu.

