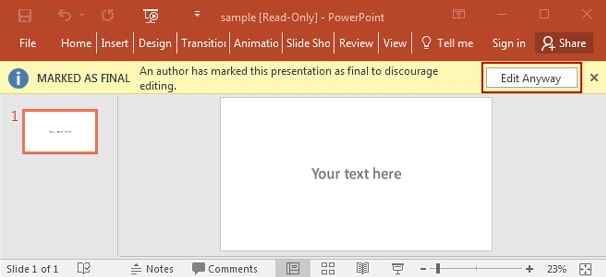100% Bekerja: 3 Cara Membuka Kunci PowerPoint
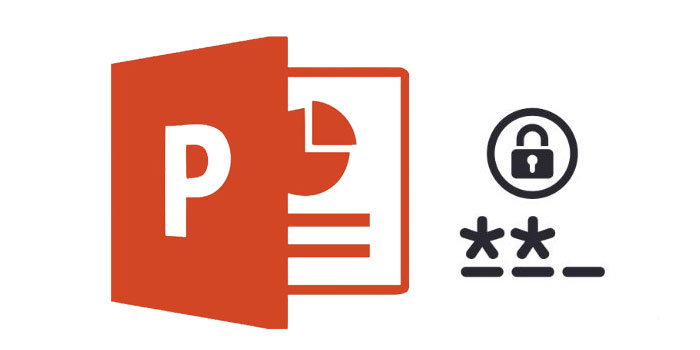
Namun tidak jarang untuk menyetel sandi pada presentasi PowerPoint dan kemudian tidak dapat membuka kunci file saat Anda membutuhkannya. Anda mungkin lupa kata sandi yang Anda gunakan atau tidak tahu cara menghapus kata sandi. Dalam artikel ini kami menawarkan solusi terbaik untuk membuka kunci PowerPoint terlepas dari apakah Anda tahu kata sandinya atau tidak.
Metode 1: Buka Kunci Kata Sandi PowerPoint dengan Semua Pemulihan Kata Sandi PowerPoint
Jika berkas PowerPoint terkunci dan Anda tidak dapat membukanya tanpa kata sandi, sangat sedikit pilihan untuk Anda. Untungnya bagi Anda, Any PowerPoint Password Recovery dirancang untuk membantu Anda memulihkan kata sandi dan menggunakannya untuk membuka kunci dokumen. Begini caranya:
Silakan unduh, instal, dan luncurkan perangkat lunak Pemulihan Kata Sandi PowerPoint apa pun di komputer Anda dan langkah-langkah lain seperti di bawah ini.
Langkah 1: Klik tombol "Buka" untuk memilih file PowerPoint yang dilindungi sandi.
Langkah 2: Pilih Metode Pemulihan Kata Sandi PowerPoint.
Langkah 3: Klik tombol "Mulai" untuk melanjutkan. Setelah beberapa menit, kata sandi Anda yang terlupa akan ditampilkan di jendela pop-up. Klik tombol "Salin Kata Sandi" untuk menyimpan kata sandi PowerPoint Anda.
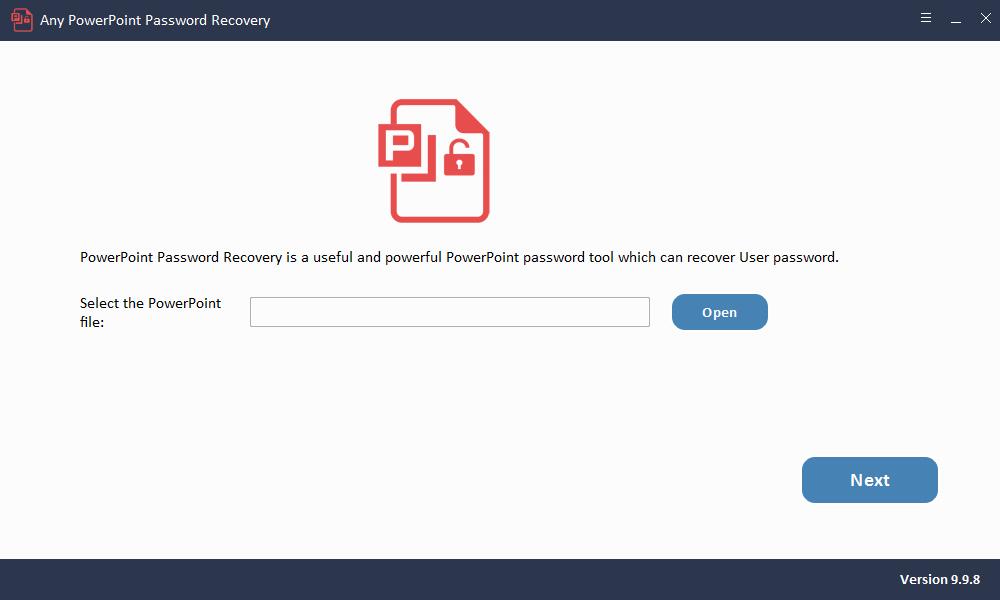
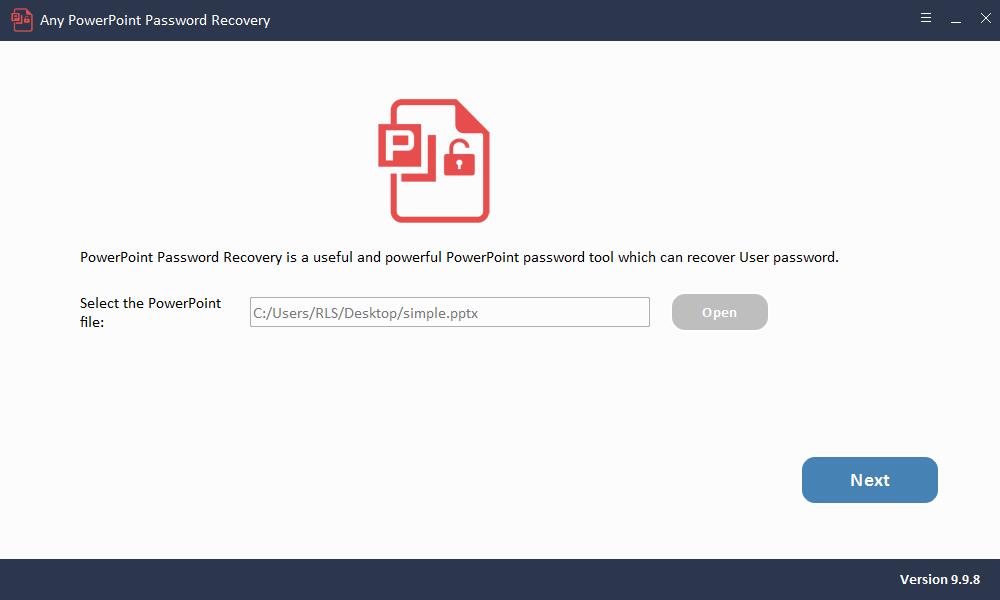
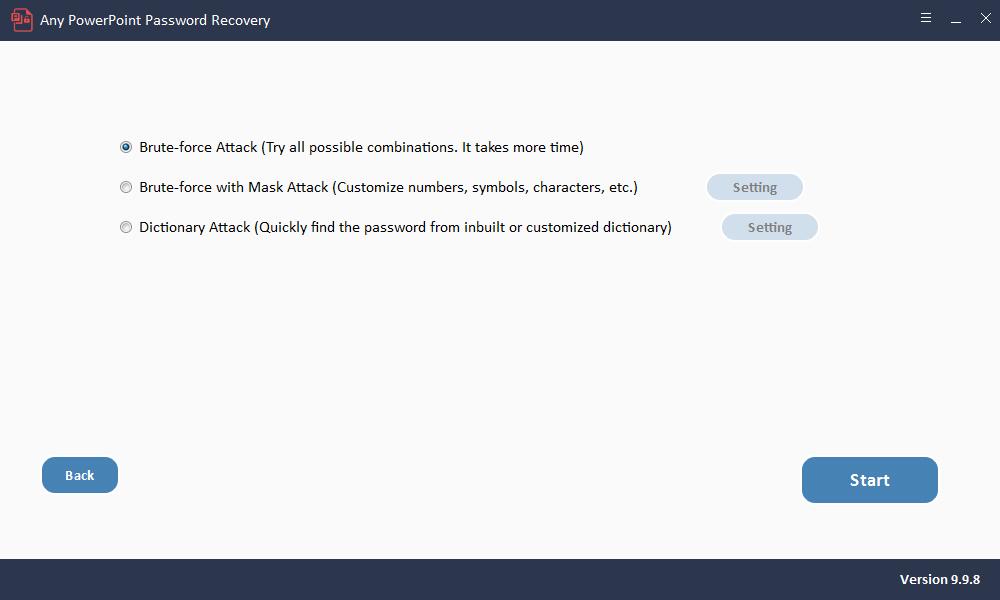
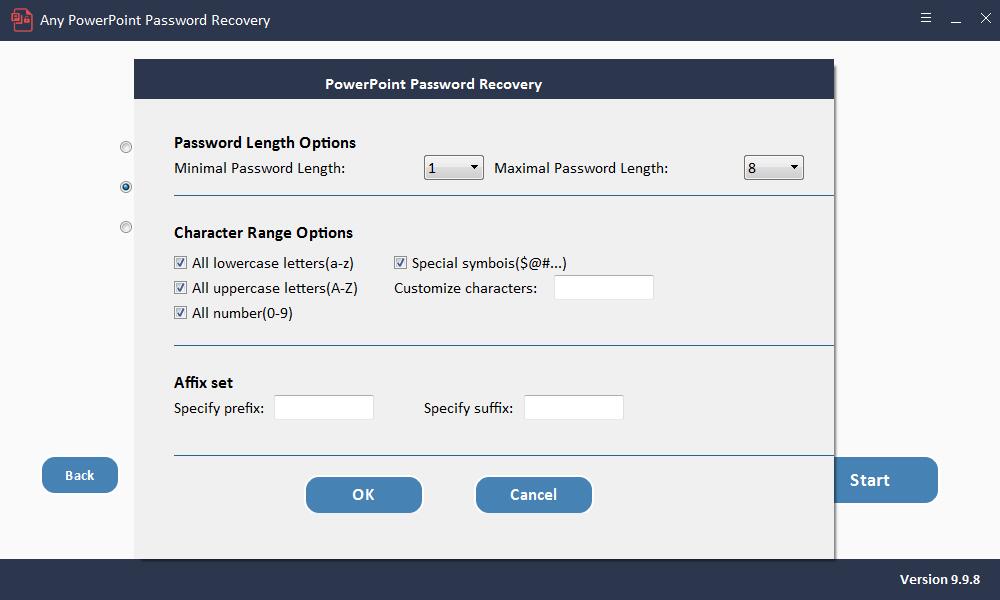
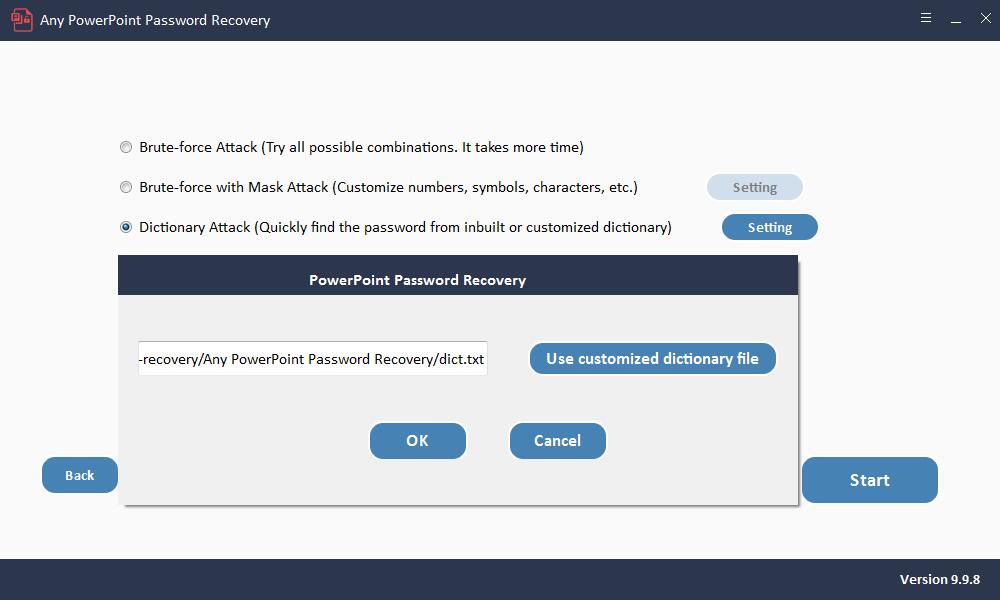

Jika presentasi tidak dapat diedit tanpa kata sandi, artinya Anda dapat membaca presentasi tetapi tidak dapat mengubah konten, solusi berikut ini dapat membantu Anda mengetahui kata sandinya atau tidak.
Metode 2: Buka Kunci Kata Sandi PowerPoint Dengan Mengganti Nama Ekstensi File
Anda mungkin juga dapat menghapus batasan dengan mengubah ekstensi file presentasi. Namun, ini sangat rumit untuk sebagian besar pengguna dan tidak 100% bisa diterapkan. Berikut cara melakukannya:
Langkah 1: Ubah nama Presentasi, lalu ubah ekstensi file salinan dari PPSX ke ZIP.
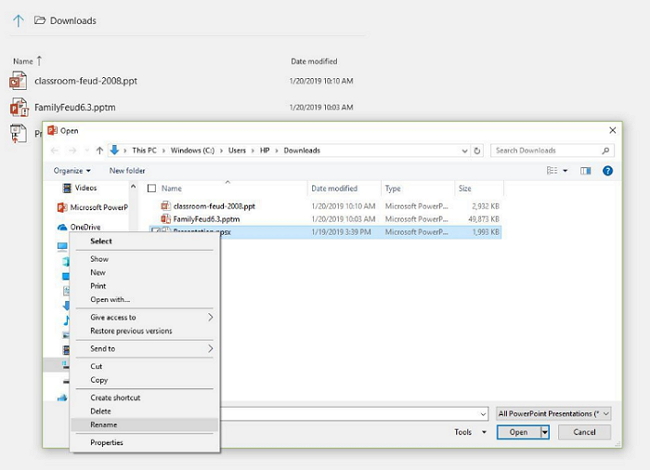
Langkah 2: Sekarang buka file ZIP dan cari file bernama presentasi.xml.
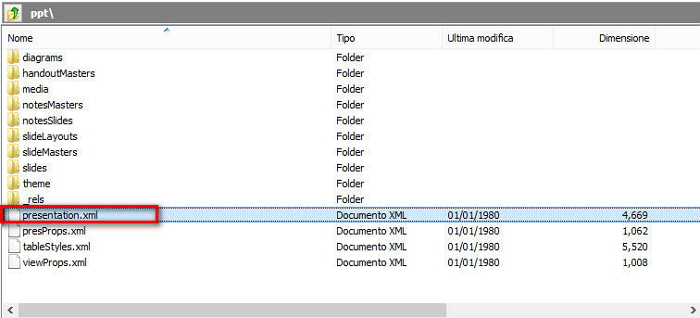
Langkah 3: Ekstrak file ini dan kemudian buka menggunakan editor teks seperti Notepad. Temukan tag yang diawali dengan
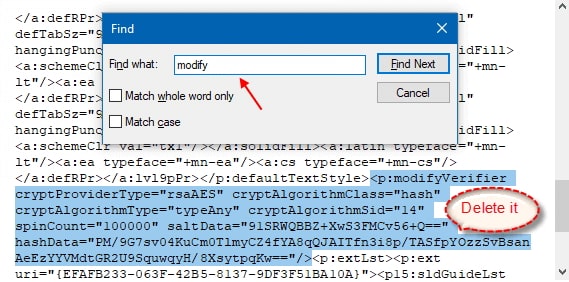
Langkah 4: Sekarang simpan file dan masukkan kembali ke folder ZIP untuk mengganti file lama.
Langkah 5: Ubah nama file ZIP menjadi PPSX dan ketika Anda membuka file di PowerPoint, Anda seharusnya dapat mengedit file tersebut tanpa kata sandi.
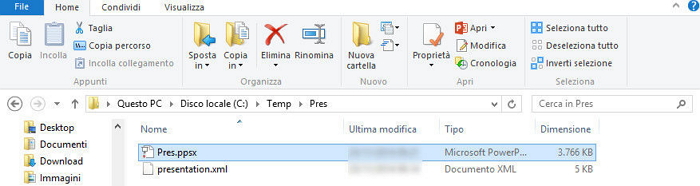
Metode 3: Buka Kunci Kata Sandi PowerPoint Dengan Kata Sandi
Jika Anda mengetahui kata sandinya, berikut ini cara menghapus batasan pengeditan dari presentasi:
Langkah 1: Buka Presentasi PowerPoint lalu klik "File> Info".
Langkah 2: Klik "Lindungi Presentasi", lalu pilih "Tandai sebagai Final".
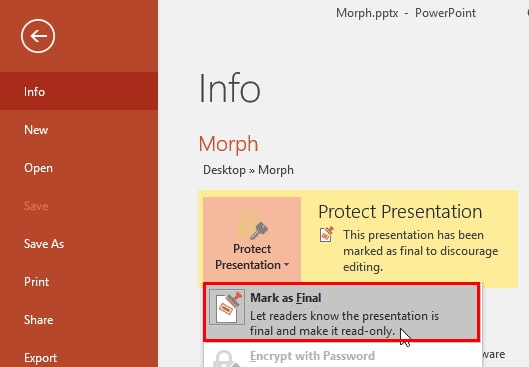
Langkah 3: Klik "Simpan" untuk menyimpan presentasi tanpa proteksi sandi.
Langkah 4: Sekarang buka lagi dokumen dan klik "Edit Anyway" di bagian atas untuk menghilangkan batasan dan membuat perubahan pada konten.