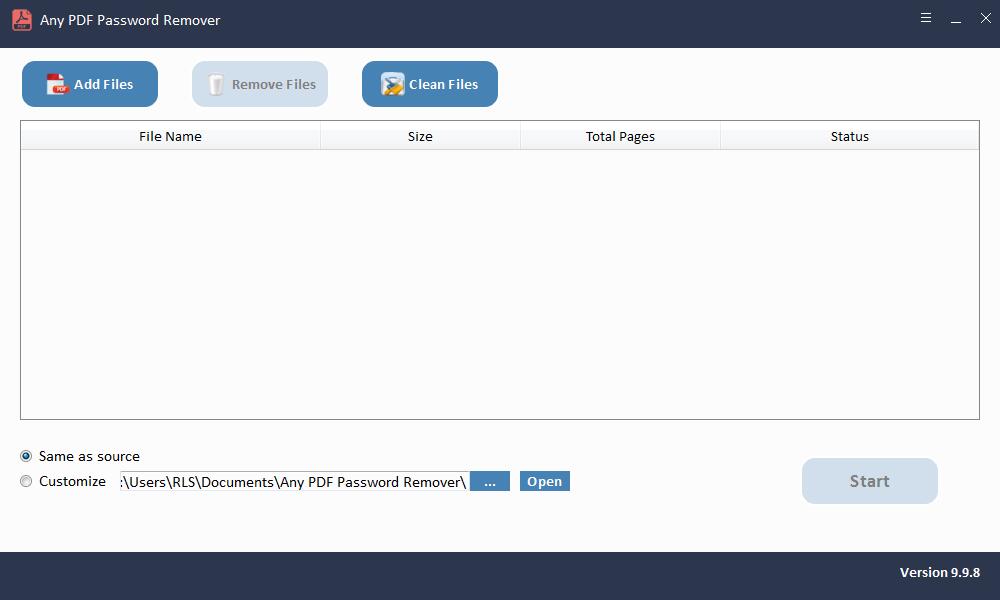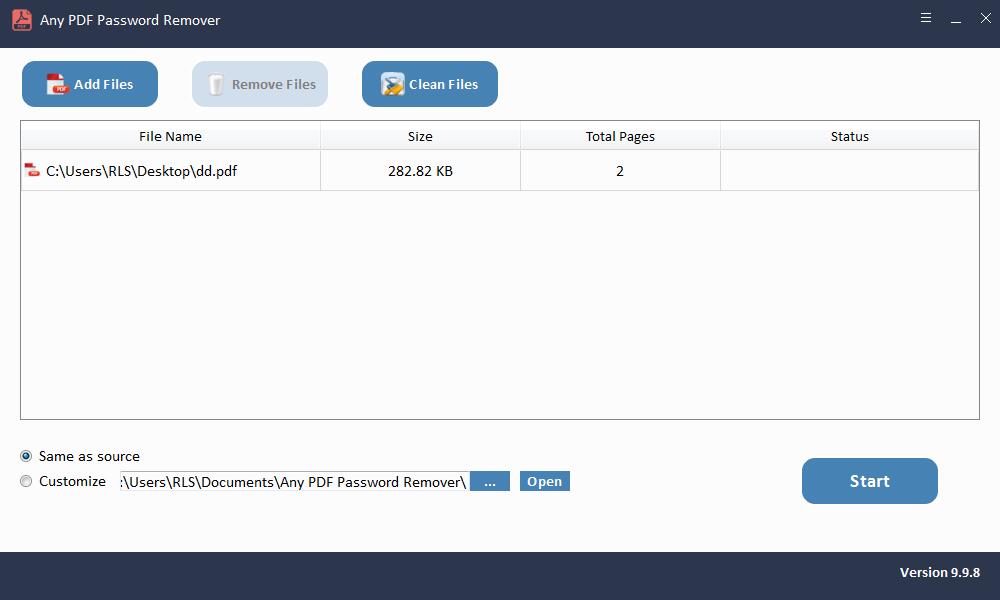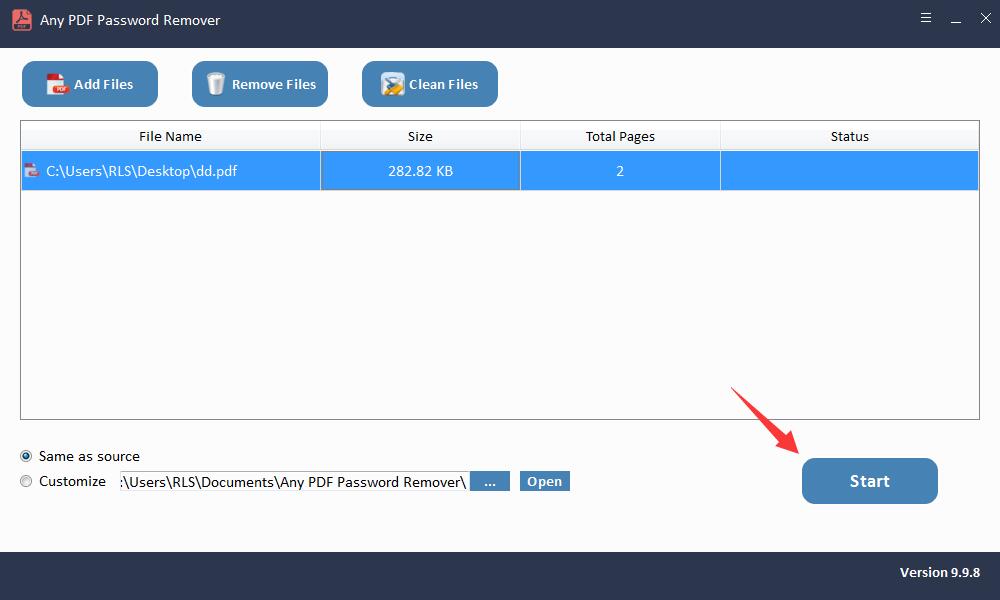모든 PDF 암호 제거기 개요
PDF 소유자 암호 (PDF 권한 암호)를 사용하면 PDF 파일을 복사, 편집 및 인쇄하지 못하도록 암호로 보호 할 수 있습니다. PDF의 내용을 볼 수만 있고 인쇄, 복사 또는 편집 할 수없는 경우 PDF가 PDF 소유자 암호 또는 PDF 권한 암호로 보호되는 암호임을 의미합니다. 여러 가지 이유로 PDF 소유자 암호를 잊거나 잃어 버릴 수 있습니다. PDF 권한 암호 제한을 빠르게 제거하는 방법은 무엇입니까? 모든 PDF 암호 제거기는 PDF 암호를 잠금 해제하기위한 매우 빠르고 안전한 솔루션을 제공합니다. 몇 초 안에 PDF 보호 암호를 제거 할 수 있으며 제한없이 PDF의 모든 내용을 편집, 인쇄 또는 복사 할 수 있습니다.
참고 : 공개 비밀번호를 입력해야하는데 이전에 설정 한 공개 비밀번호를 잊어 버렸거나 분실 한 경우 모든 PDF 비밀번호 복구 소프트웨어는 먼저 열린 비밀번호를 복구합니다. 또한 사용자가 Any PDF Password Remover를 사용하여 저작권이있는 PDF의 잠금을 해제하는 것을 권장하지 않습니다.
모든 PDF 암호 제거 기능
PDF 소유자 암호를 몇 초 만에 제거
PDF에서 잊어 버리거나 분실 한 암호를 빠르게 제거합니다.
사용하기 쉬운 PDF 암호 잠금 해제 프로그램
간단한 3 단계로 PDF 문서에서 암호를 제거하십시오.