Hoe CompactFlash (CF) -kaart met een wachtwoord te beveiligen in 3 eenvoudige stappen
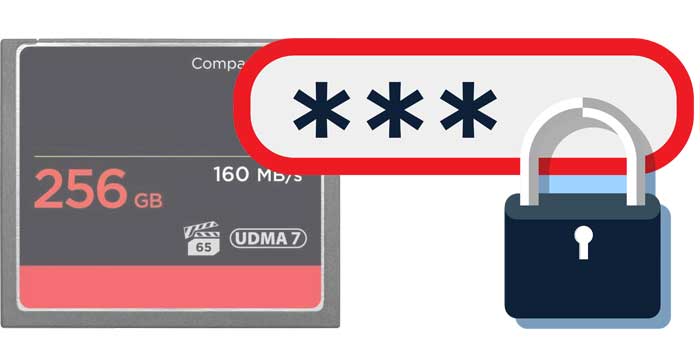
Samenvatting
Maakt u zich zorgen over de beveiliging van de CompactFlash (CF) -kaart? Wilt u weten hoe u een CompactFlash (CF) kaart vergrendelt zodat niemand toegang heeft tot de gegevens? Wachtwoordbeveiliging CompactFlash (CF) -kaartsoftware kan de CF-kaart eenvoudig en effectief met een wachtwoord vergrendelen en coderen. Zodra uw CompactFlash (CF) -kaart is vergrendeld met een wachtwoord, wordt deze veilig en beveiligd en heeft niemand toegang tot uw gegevens zonder uw toestemming.
Wachtwoordbeveiliging CompactFlash (CF) kaartsoftware gratis download
Door de CF-kaart te vergrendelen met een wachtwoord, kunt u de privégegevens die erop zijn opgeslagen gemakkelijk in slechts enkele seconden voor anderen beschermen. Zelfs als u uw CF-kaart verliest, heeft u geen toegang tot uw gegevens. Als u bovendien zeer belangrijke gegevens op een CF-kaart opslaat die verband houden met uw kantoorwerk of bedrijf, kunt u de CompactFlash (CF) -kaart het beste beschermen met een wachtwoord, zodat niemand weet wat u opslaat. Als u een tool nodig heeft die u kan helpen bij het beschermen van uw CF-kaartgegevens, kan Password Protect CompactFlash (CF) -kaartsoftware de gegevens zeer effectief beschermen. Door de CF-kaart te vergrendelen, wordt voorkomen dat er kwaadwillig met uw gegevens wordt geknoeid.
Hoe CompactFlash (CF) -kaart met een wachtwoord te beveiligen in 3 eenvoudige stappen
Verbind uw CF-kaart met uw computer, zodat de computer deze als een externe harde schijf kan detecteren. Download, installeer en start Password Protect CF-kaartsoftware op uw computer.
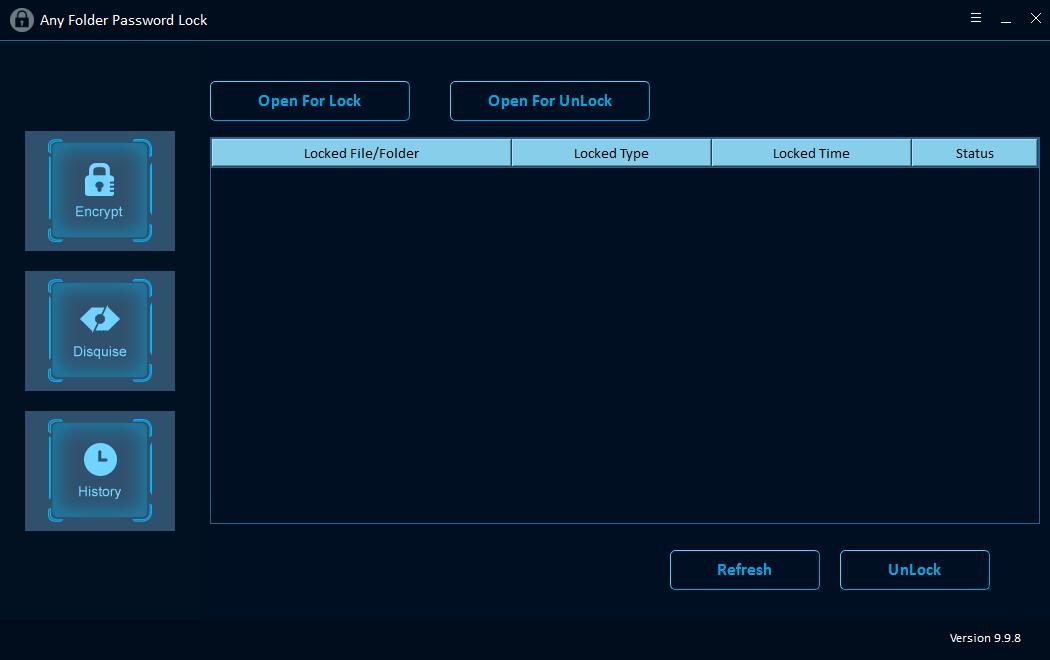
Stap 1: Vergrendel en ontgrendel bestand / map van CF-kaart
Klik op "Openen voor vergrendeling" om bestanden of mappen van de CF-kaart te kiezen en voer vervolgens het wachtwoord en het vergrendeltype in (vergrendeling zonder verborgen / vergrendeld en verborgen). Klik daarna op de knop "Vergrendelen" om de bescherming van CF-kaartbestanden / -mappen te voltooien.
Stap 2: CF-kaart beveiligen
Als u een open wachtwoord voor de CF-kaart wilt instellen, klikt u op de knop "USB beschermen", selecteert u het CF-kaartstation in de lijst met fysieke stations, voert u het wachtwoord in en bevestigt u het en klikt u op de knop "Vergrendelen".
Stap 3: CF-kaart of bestanden en mappen verbergen
U kunt de CF-kaart of bestanden / mappen van de CF-kaart vermommen als Recycle, Printer, Netwerkbellen of Netwerkomgeving. Klik op "Vermomming", selecteer de CF-kaart of bestanden / mappen van de CF-kaart, voer het wachtwoord in op de CF-kaart, selecteer Vermommingstype en klik vervolgens op de knop Vermomming.

