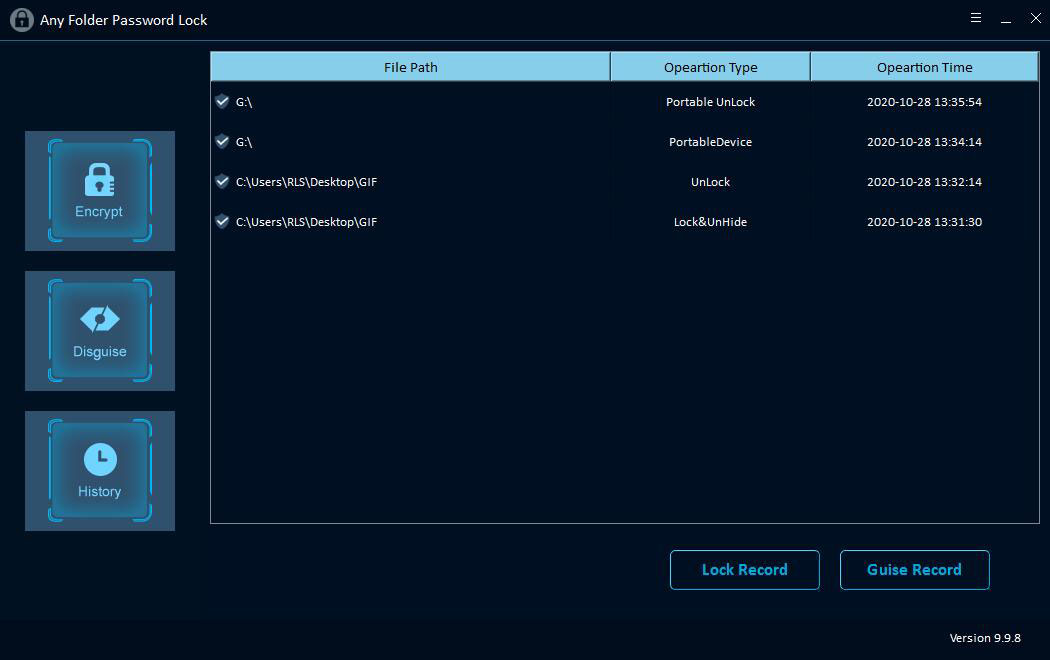Een bestand, map of station vergrendelen, verbergen en met een wachtwoord beveiligen
Samenvatting
Any Folder Password Lock biedt u een veilige, betrouwbare en snelle oplossing om uw bestanden, mappen, harde schijven en draagbare opslagapparaten met een wachtwoord te vergrendelen, verbergen, verbergen en beschermen. In dit artikel wordt uitgelegd hoe u een bestand, map of station kunt vergrendelen, verbergen en met een wachtwoord kunt beveiligen met de beste software voor het vergrendelen van mappen.
Download, installeer en start Any Folder Password Lock-software op uw computer en andere stappen zoals hieronder.
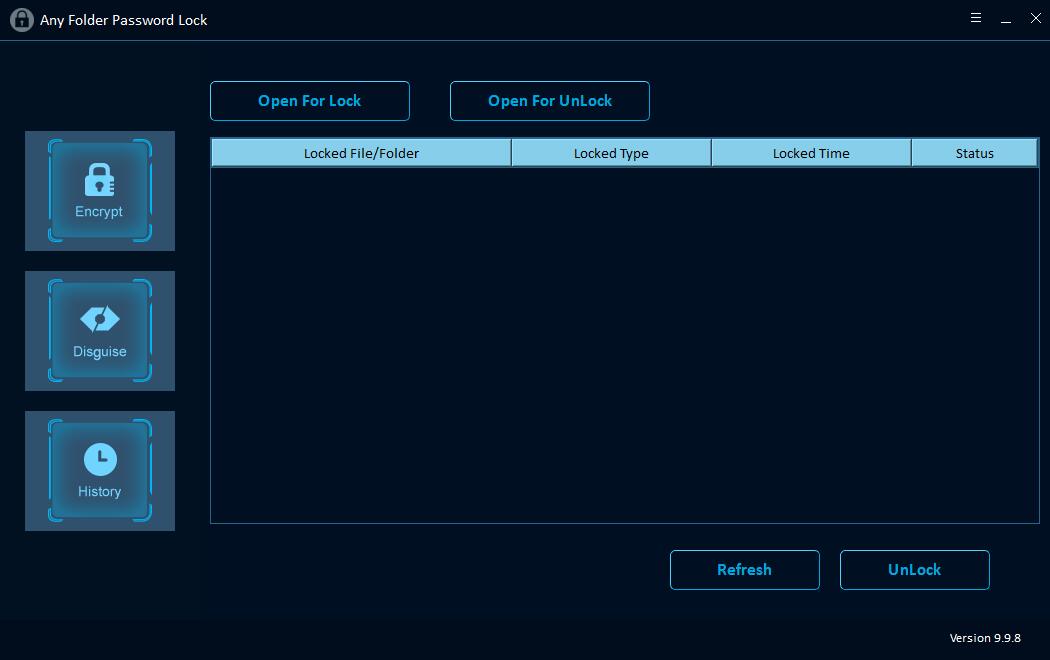
Hoe een bestand of map te vergrendelen / ontgrendelen
Klik op "Versleutelen" en vervolgens op de knop "Openen voor vergrendeling" om een bestand of map op de computer te selecteren. Voer daarna het wachtwoord in en selecteer het vergrendeltype. Selecteer een vergrendeld bestand en klik op de knop "Ontgrendelen", voer het wachtwoord in om het bestand te ontgrendelen.
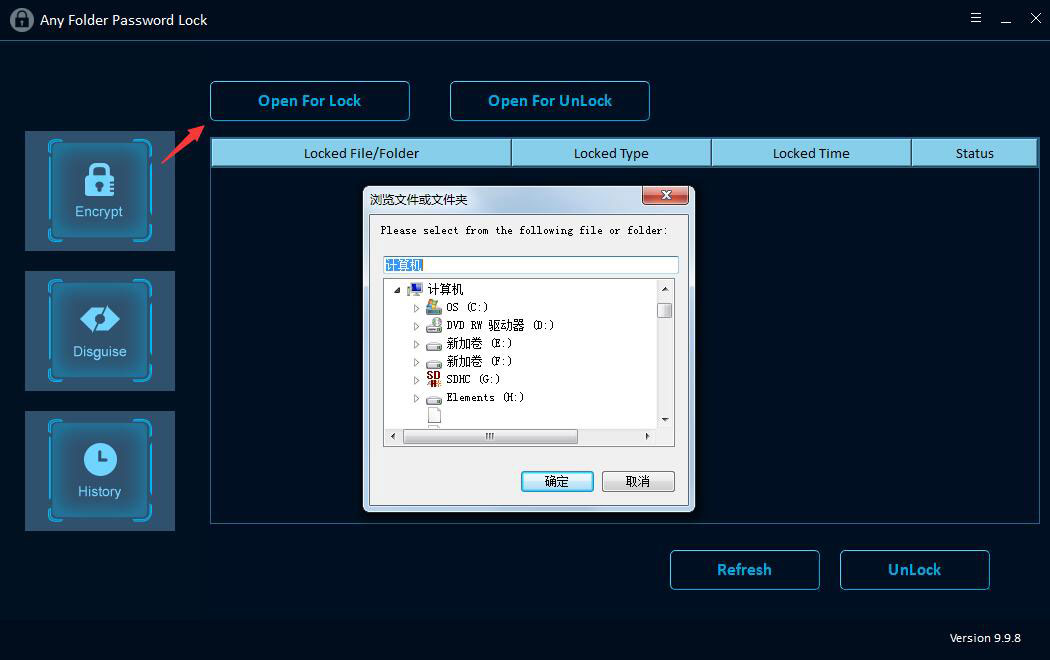
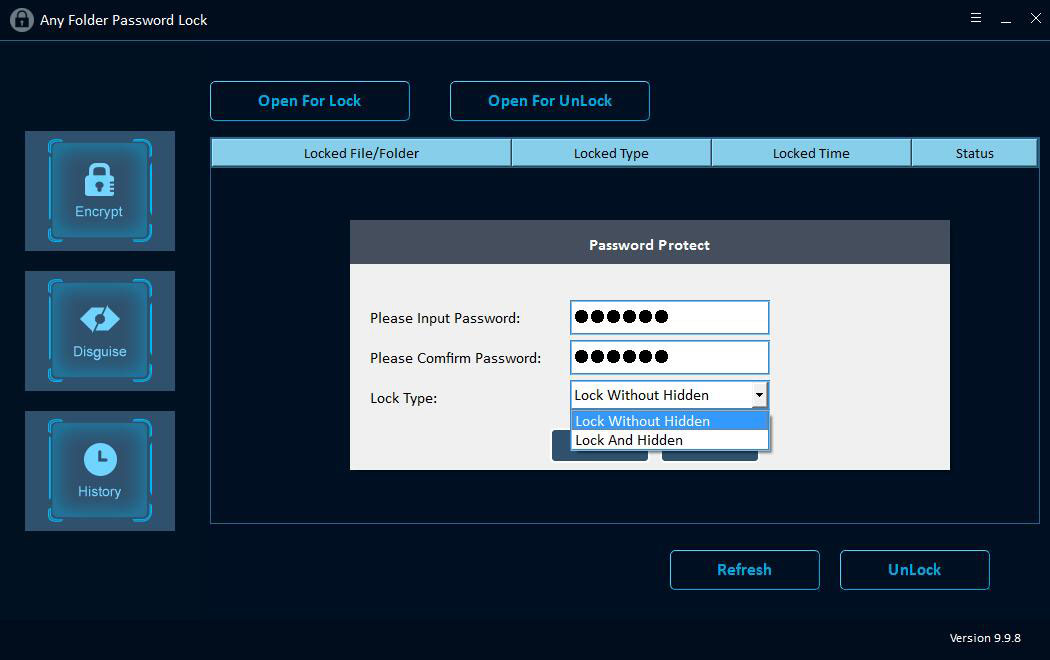
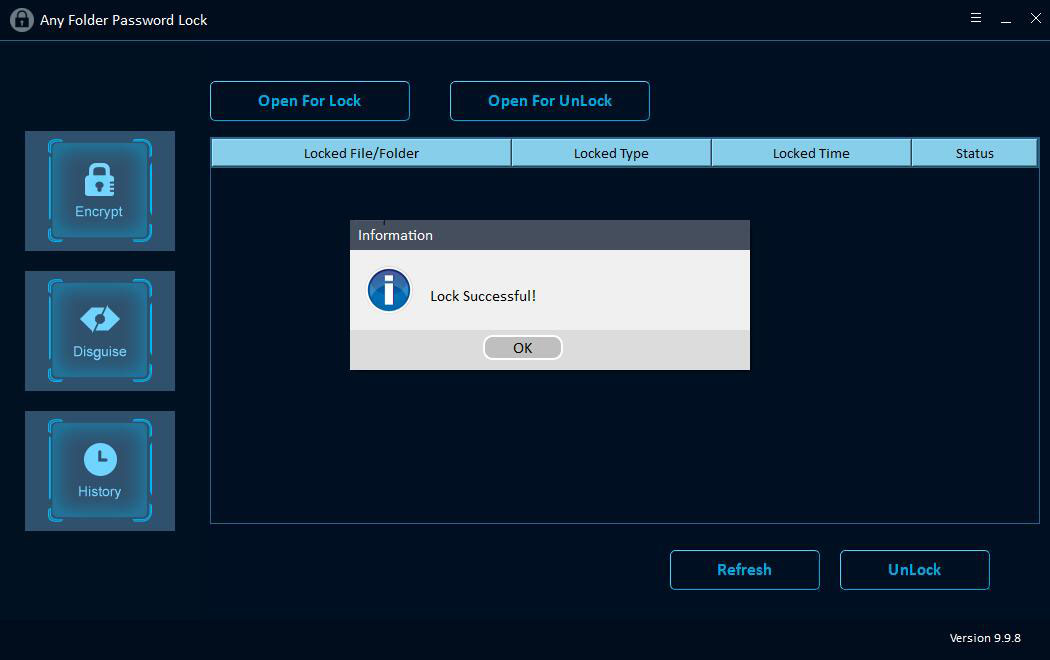
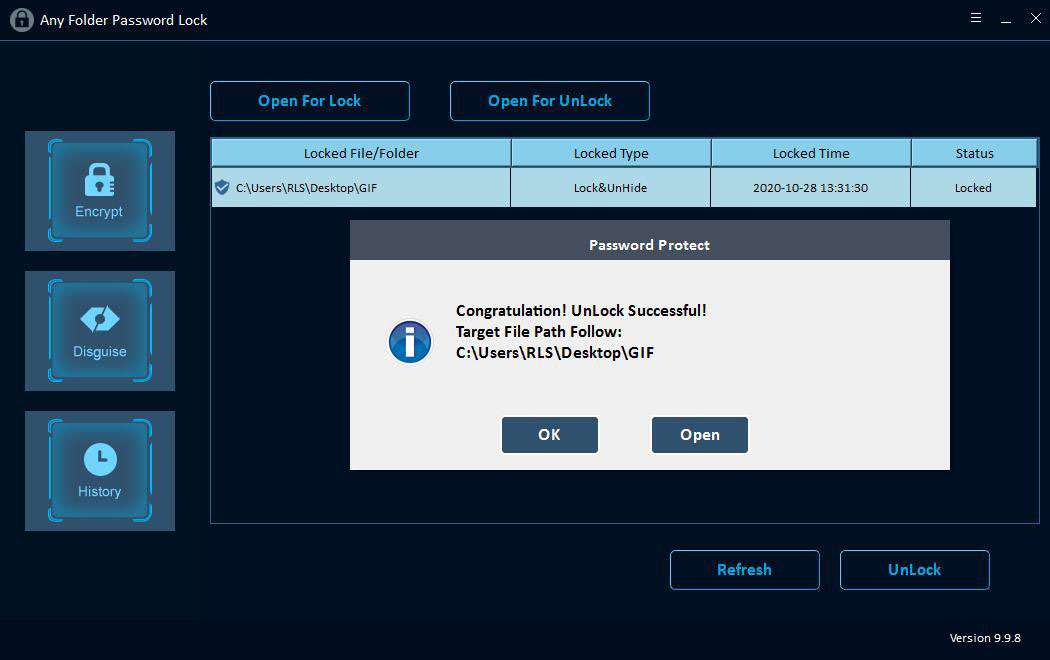
Hoe een USB-drive met een wachtwoord te beveiligen of te ontgrendelen
Klik op de knop "Versleutelen" en klik vervolgens op de knop "Openen voor vergrendeling" om een station te selecteren, voer het wachtwoord in en klik op de knop "Vergrendelen". Selecteer het vergrendelde station en klik op "Ontgrendelen" om een USB-station te ontgrendelen.
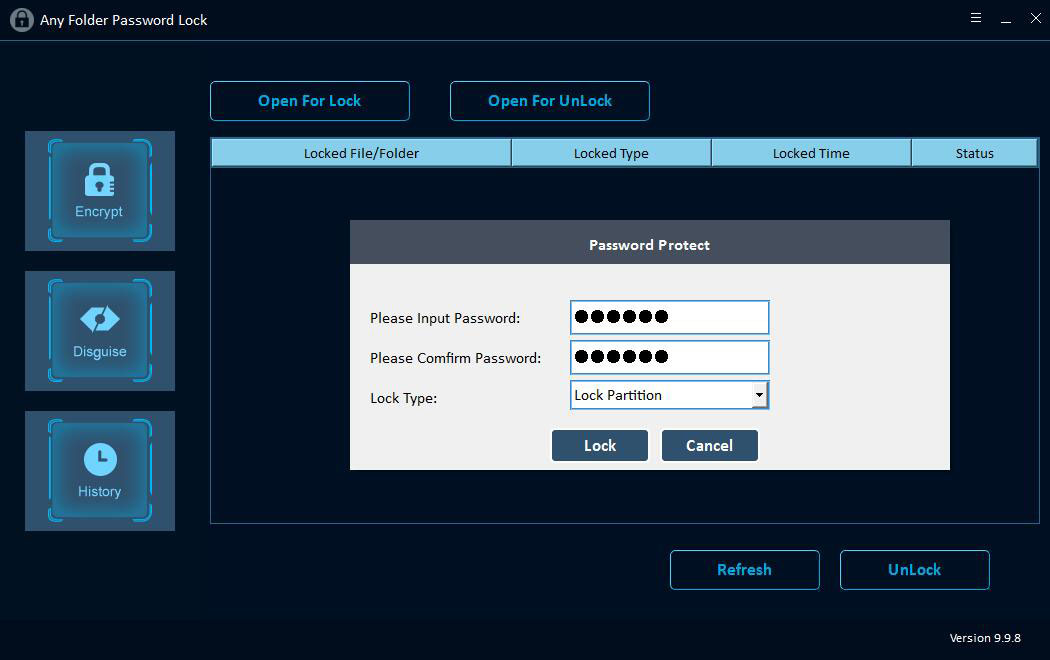
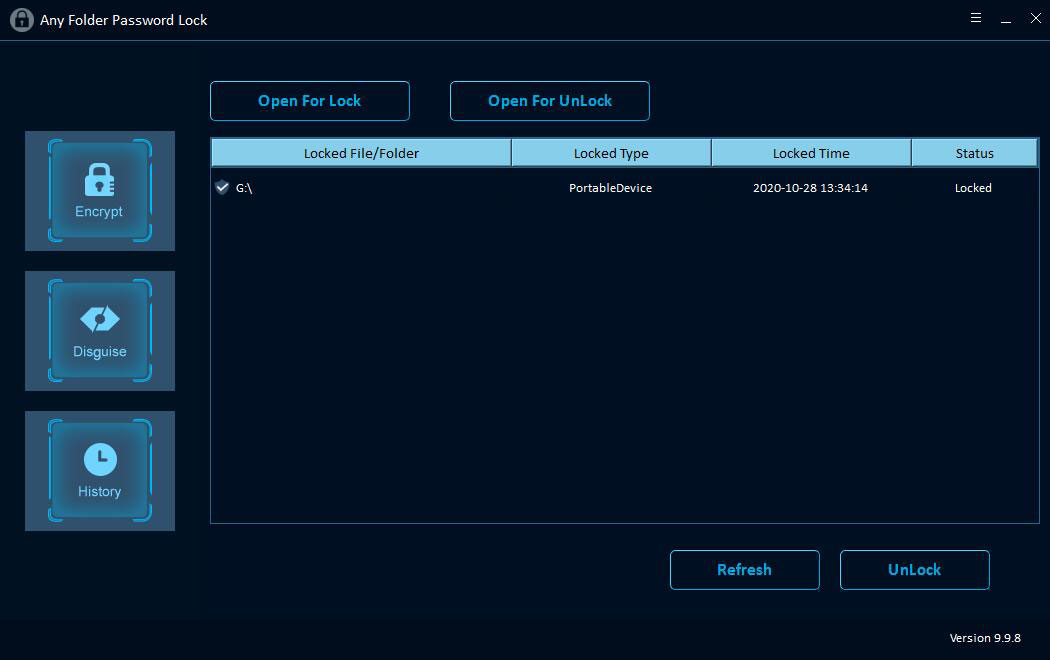
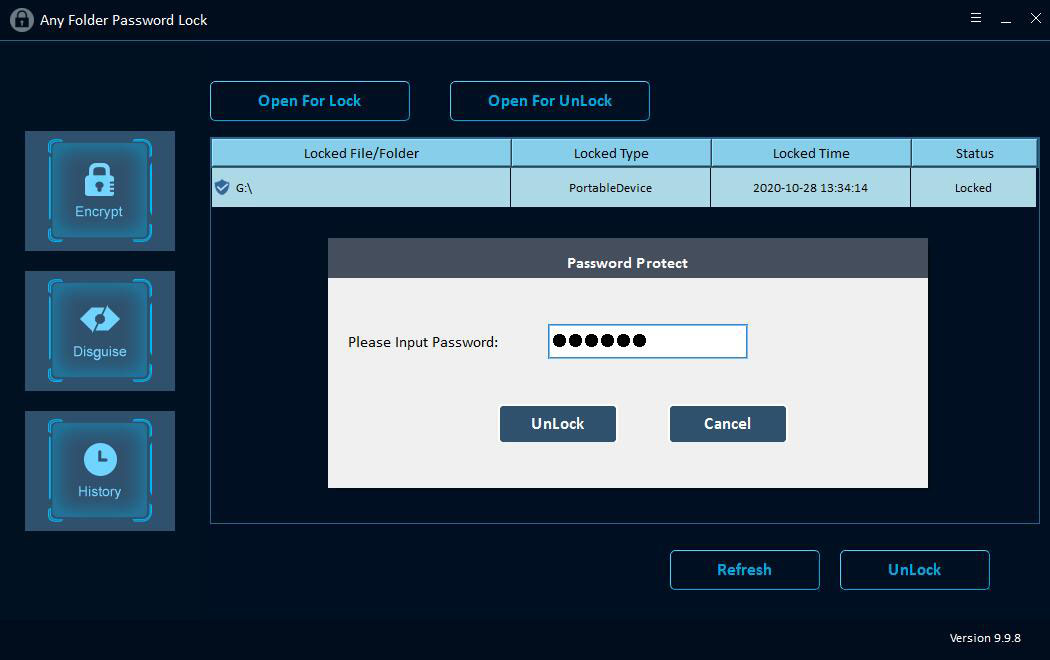
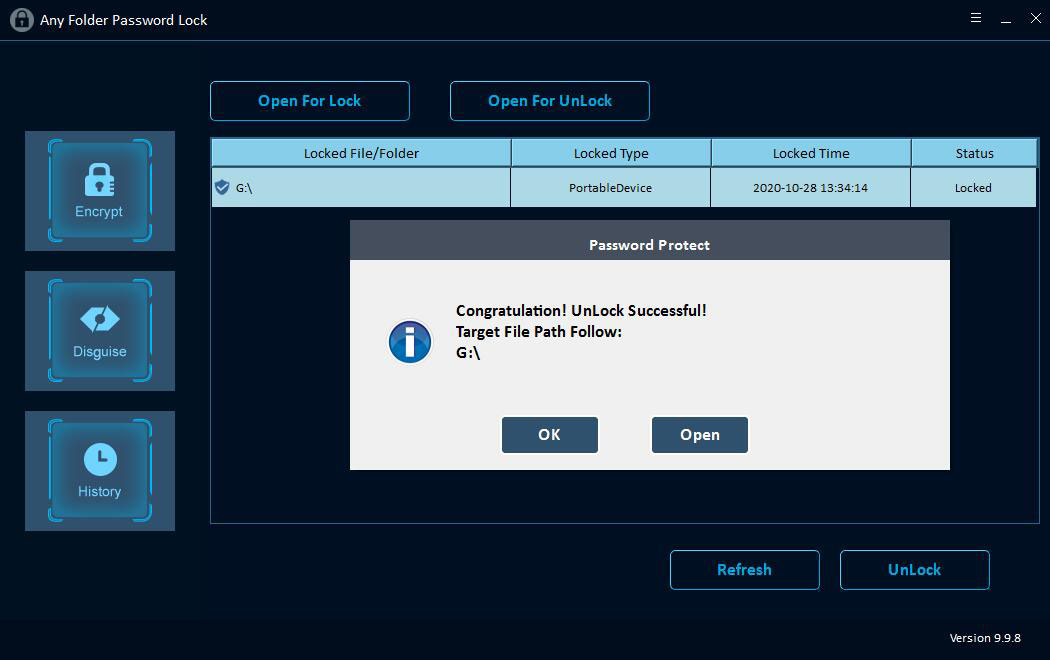
Hoe een map te disquise / niet disquise
Klik op de knop "Disguise" en klik op "Disguise Folder", selecteer een map, voer het wachtwoord in en kies vervolgens het vermommingstype: Recycle, Printer, Netwerkkiezen of Netwerkomgeving. Selecteer Disguised folder en klik op "Non-Disguise" knop om de folder te bekijken.
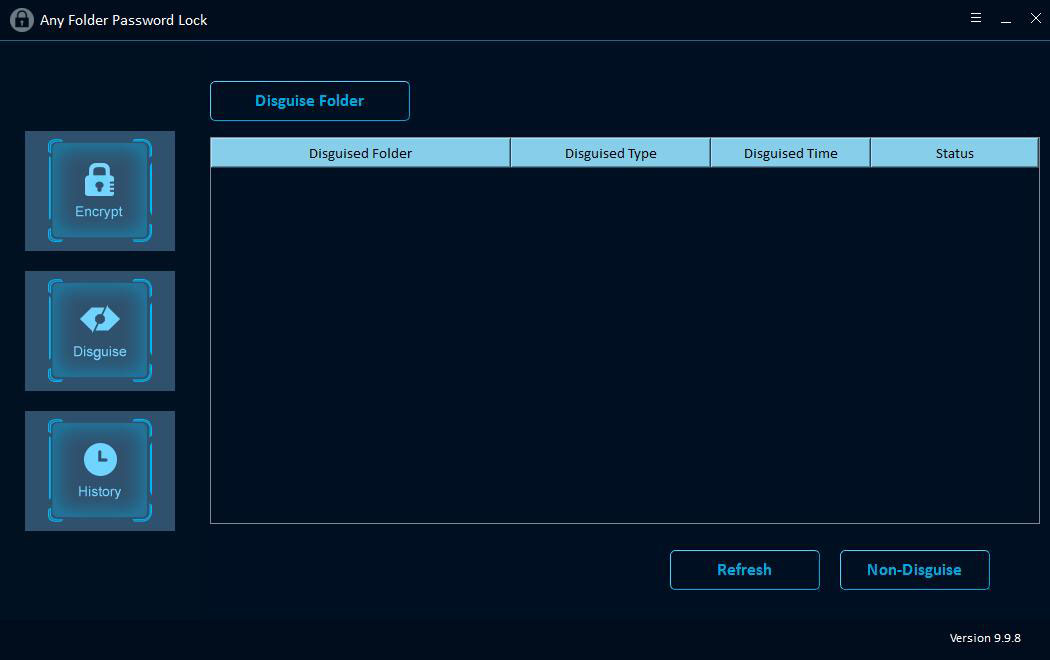
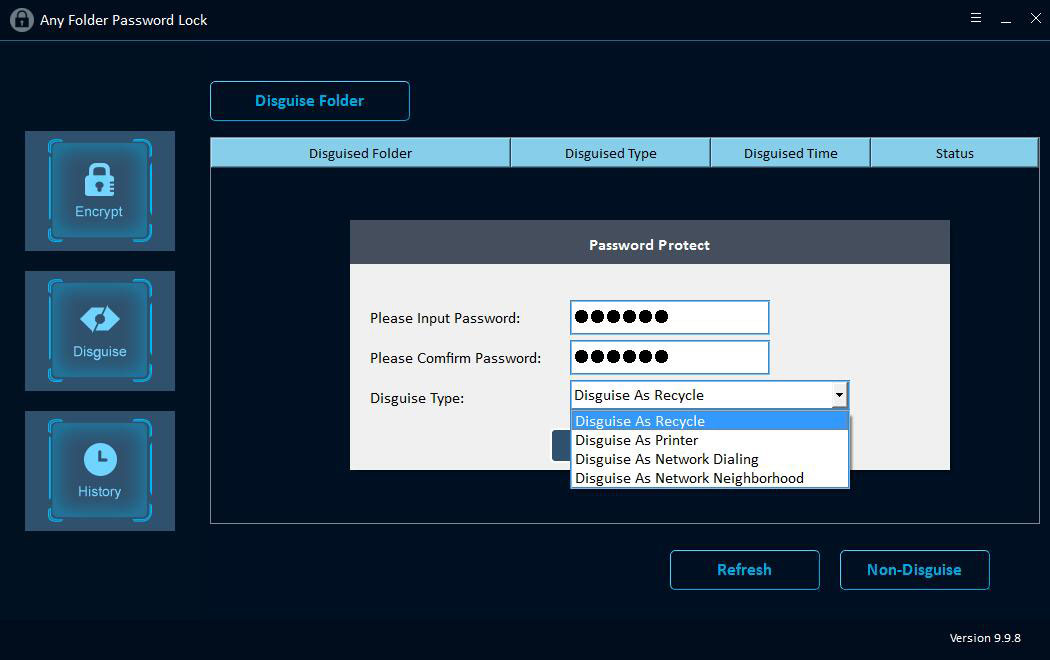

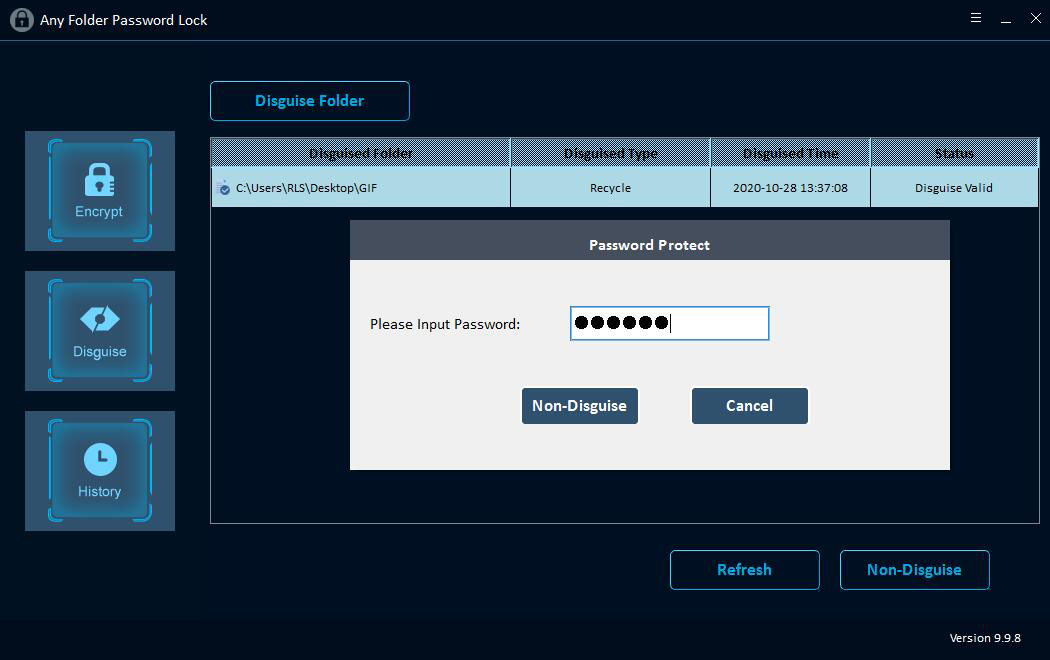
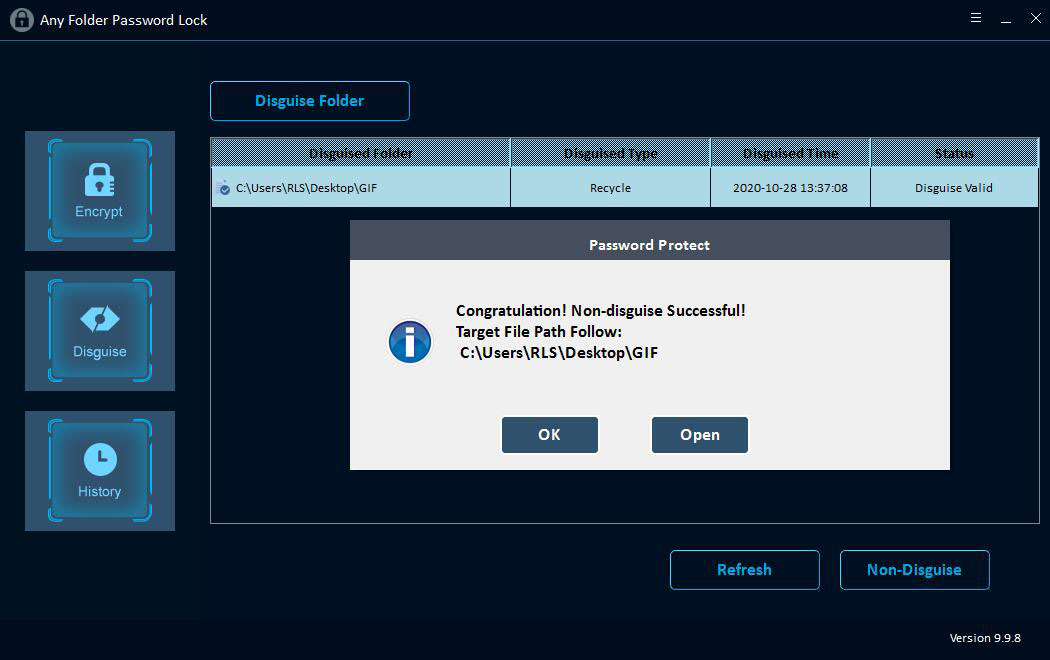
Hoe mijn bestands- / maprecords te bekijken
Klik op de knop "Geschiedenis" om door uw gegevensversleutelingsrecords te bladeren.