4 manieren: beveiliging van PDF verwijderen
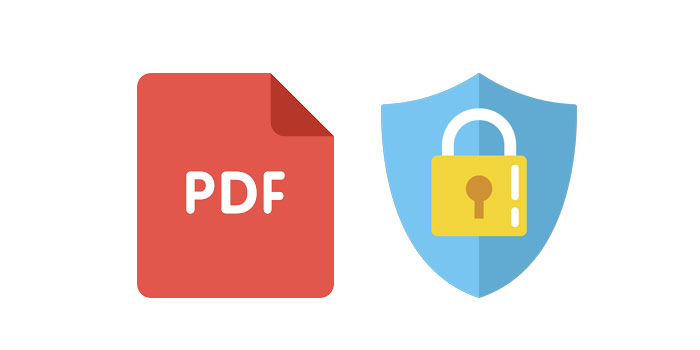
Dit is zeker een veel voorkomende situatie vanwege stapels documenten die we in handen hebben en verschillende wachtwoorden ervan. Als we met dergelijke problemen worden geconfronteerd, moeten we echt angstig en gretig zijn naar een snelle oplossing. En hier in dit artikel zullen vier methoden worden toegelicht om wat hulp te bieden bij het verwijderen van beveiliging uit PDF. Er zijn meerdere manieren om PDF-beveiliging te verwijderen en we zullen ze een voor een introduceren.
Methode 1. Beveiliging van PDF verwijderen met software
Machtigingen / eigenaarswachtwoord verwijderen met elke PDF-wachtwoordverwijderingssoftware
Begin met het downloaden van de software naar uw pc. Installeer het en voer het daarna uit.
Stap 1: Start het hulpprogramma en voer het uit op Windows OS
Stap 2: Klik op de knop "Bestanden toevoegen" om PDF-documentbestanden te importeren.
Stap 3: Klik op de knop "Start" om het PDF-wachtwoord te verwijderen. Verwijder binnen enkele seconden.
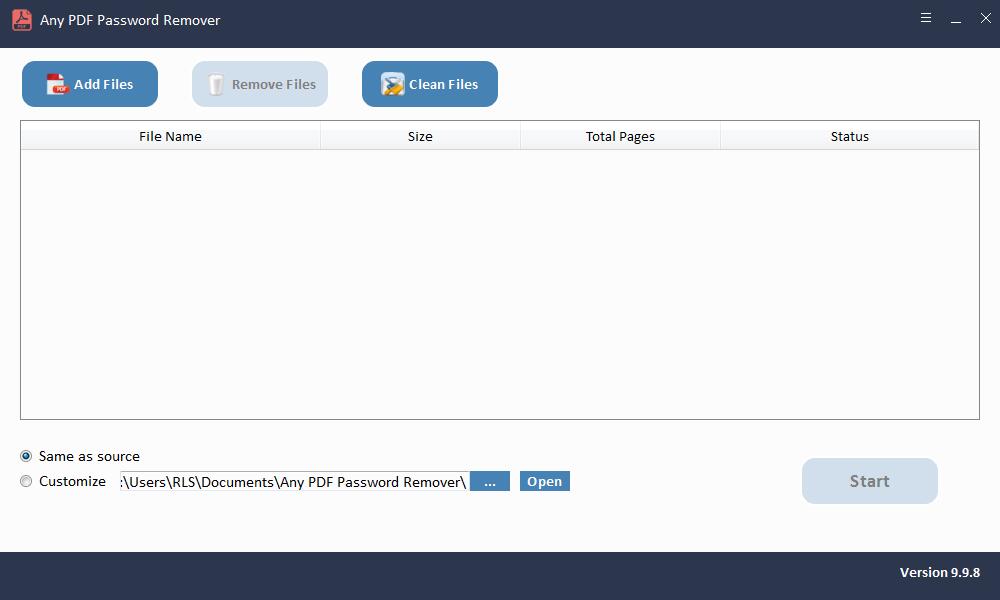
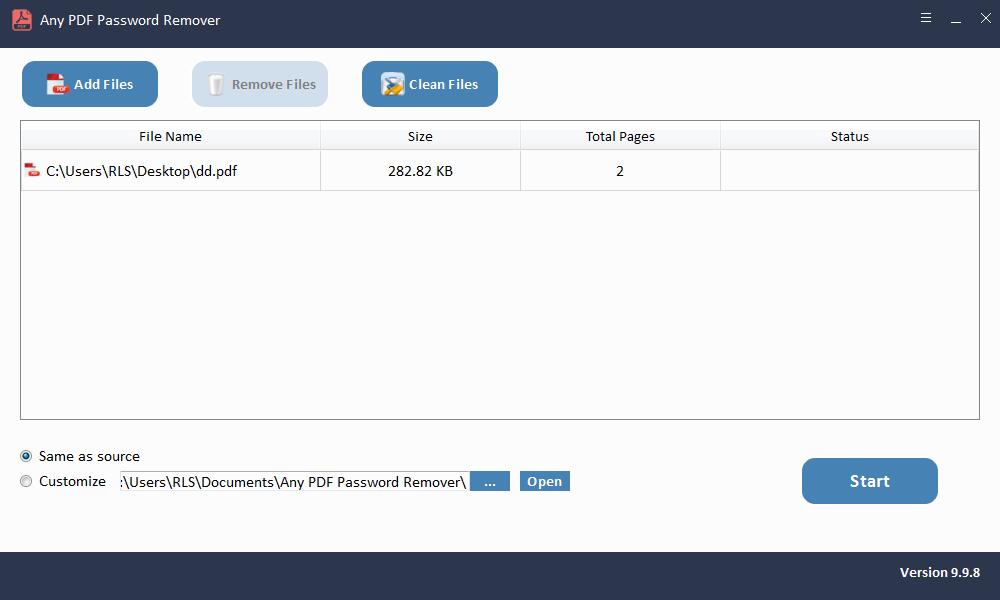
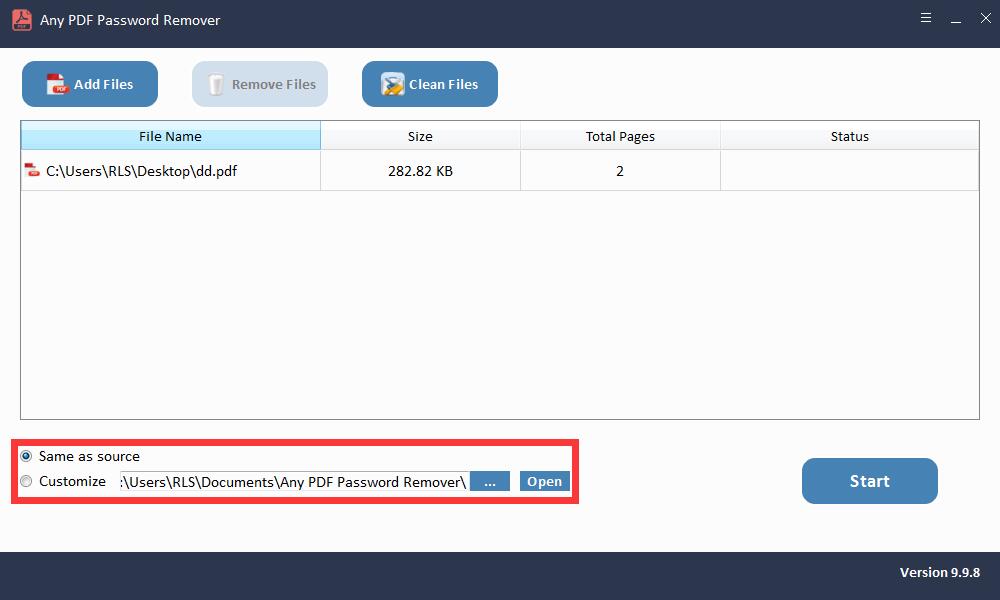
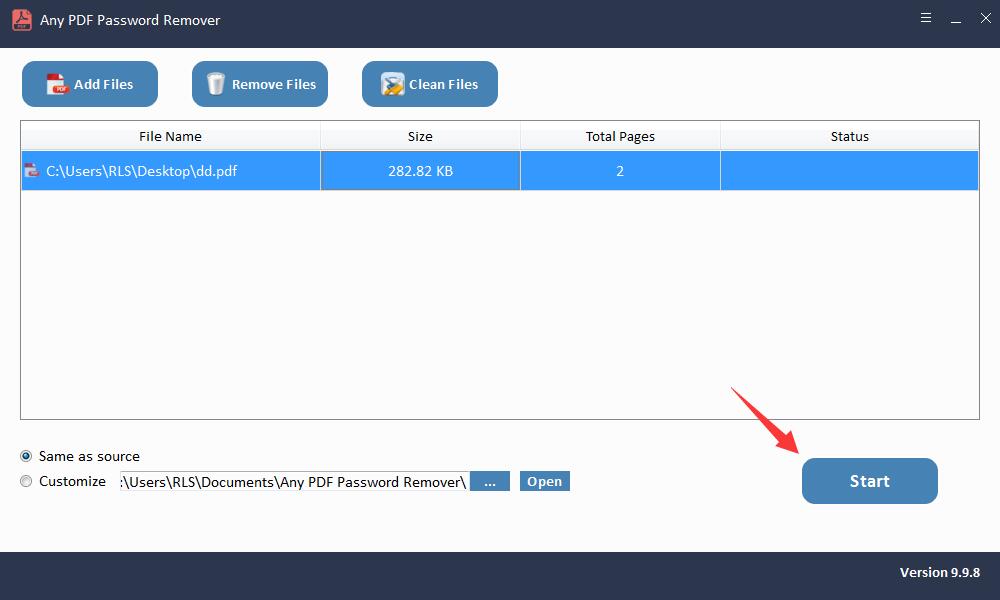
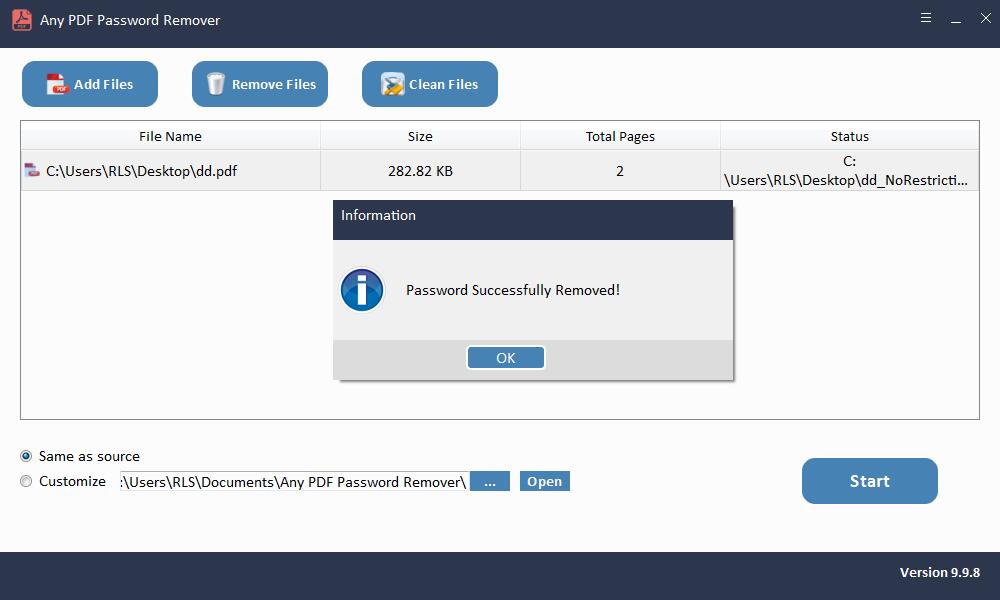
Openingswachtwoord verwijderen met elke PDF-wachtwoordherstelsoftware
Om PDF-beperkingen te verwijderen, start u de Any PDF Password Recovery-software na installatie.
Stap 1: Start het hulpprogramma en voer het uit op Windows OS
Stap 2: Klik op de knop "Openen" om het met een wachtwoord beveiligde PDF-document te selecteren.
Stap 3: Selecteer de PDF-wachtwoordherstelmethode. Klik op "Start" om door te gaan. Na een paar minuten wordt uw vergeten wachtwoord weergegeven in een pop-upvenster. Klik op de knop "Wachtwoord kopiëren" om uw PDF-wachtwoord voor gebruiker / openen op te slaan.
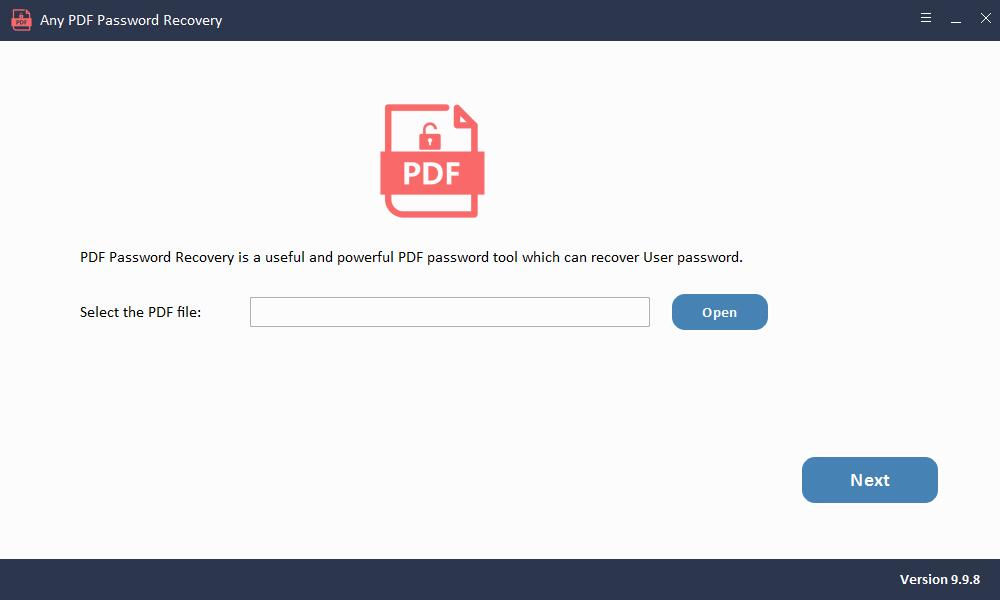
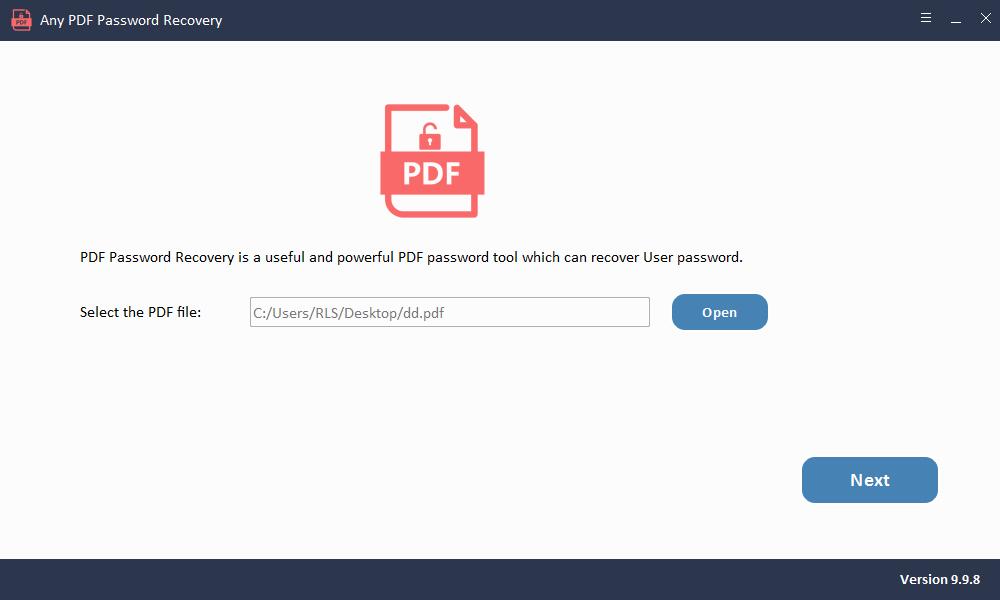
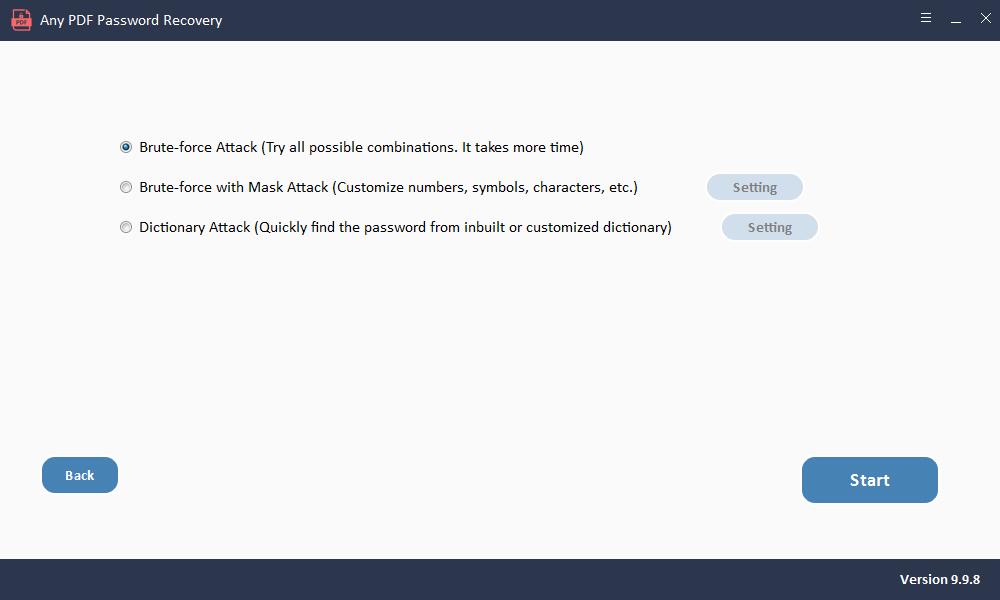
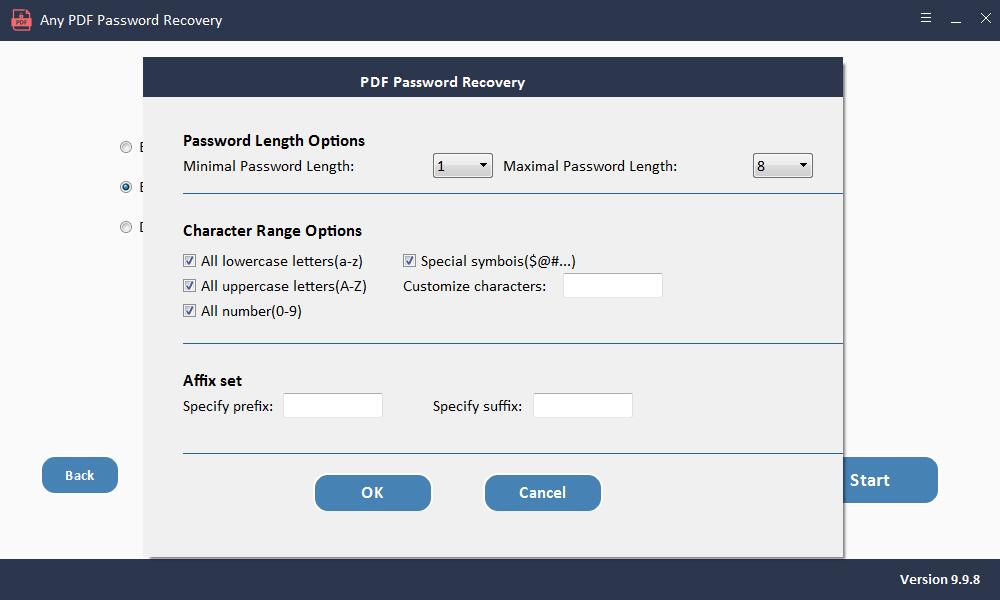
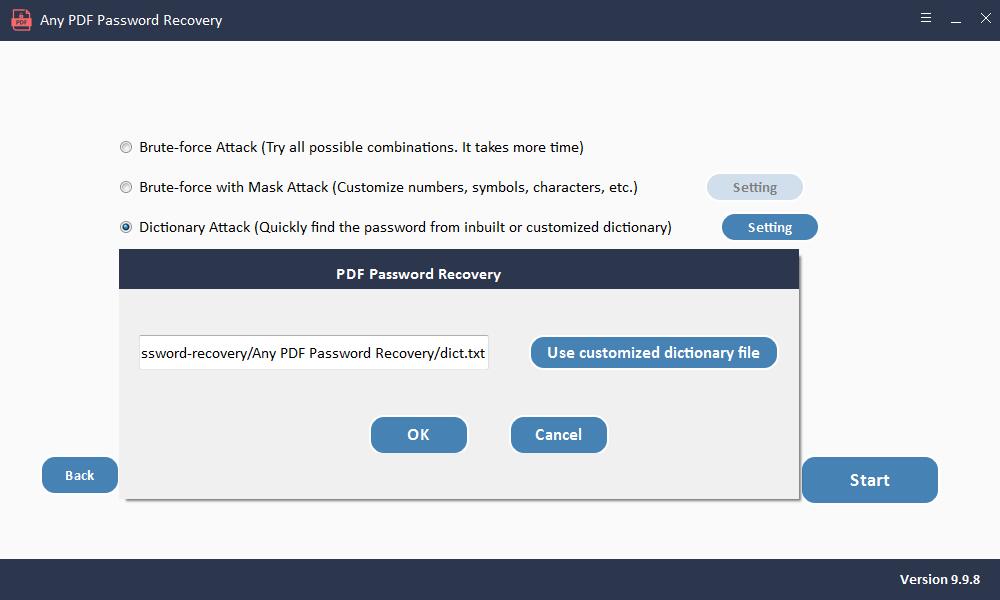
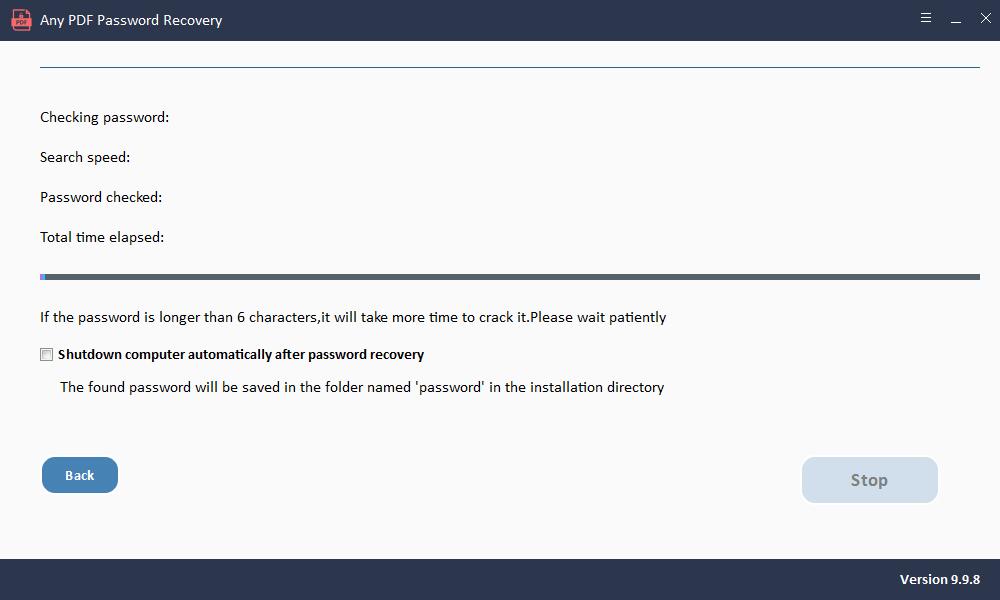
Methode 2. Beveiliging van pdf verwijderen met Google Drive
U kunt een pdf-bestand ook ontgrendelen met Google Drive door de onderstaande stappen te volgen:
Stap 1: open Google Drive.
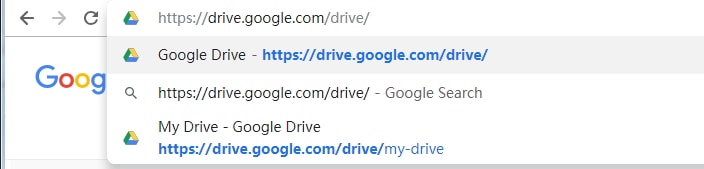
Stap 2: Sleep uw pdf-bestand naar de Google Drive. U kunt ook op "Nieuw" klikken en vervolgens uw pdf-bestand uploaden.
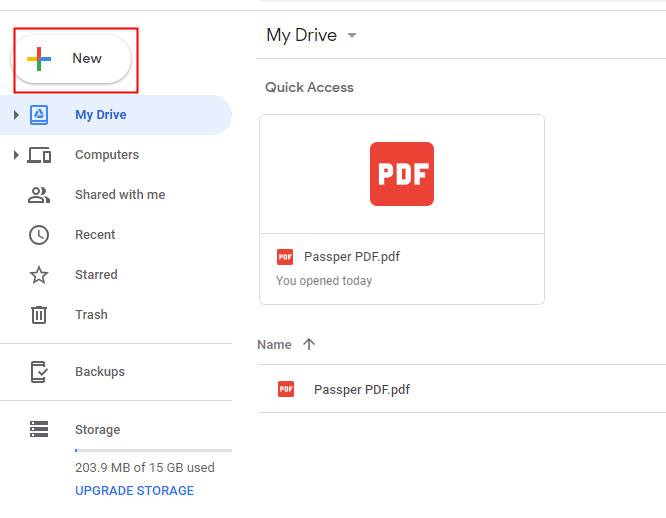
Stap 3: dubbelklik op het bestand om het te openen. Voer het wachtwoord in als het daarmee is beveiligd.
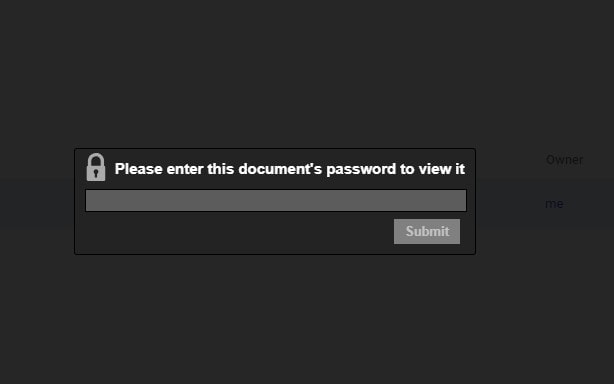
Stap 4: Klik nu op het afdrukpictogram in de rechterbovenhoek. Kies vervolgens "Opslaan als PDF" en sla het op de juiste plaats op uw computer op. Daarna heb je een nieuwe onbeveiligde kopie van het oude beveiligde bestand.
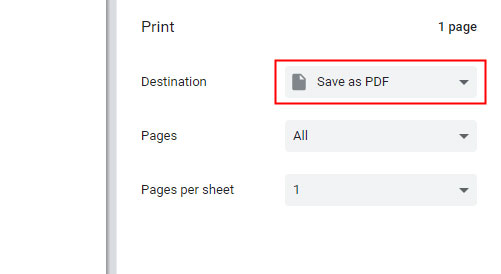
Methode 3. Beveiliging van PDF verwijderen met online tool
Online tools kunnen soms ook helpen om de beveiliging te verwijderen. Smallpdf biedt bijvoorbeeld een online service om beveiligde pdf-bestanden te decoderen. Dit zijn de stappen:
Stap 1: Sleep uw document naar de website en zet het neer, waar uw bestand naar hun server wordt geüpload.
Stap 2: Geef het wachtwoord voor het openen van het document op, als dat er is. Bevestig om beperkingen te verwijderen door op "PDF ontgrendelen!" Te klikken.
Stap 3: De service wordt gestart en er wordt een nieuw onbeschermd bestand gemaakt dat u kunt downloaden.
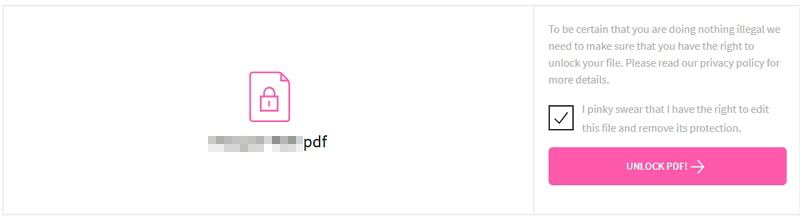
Methode 4. Beveiliging van PDF verwijderen met Adobe Acrobat
Onthoud allereerst dat u hiervoor Adobe Acrobat Pro nodig heeft.
Stap 1: Open het beveiligde PDF-bestand met Adobe Acrobat. Als dit bestand is beveiligd met een wachtwoord voor het openen van een document, voer het dan in zoals vereist.
Stap 2: Klik nu op de optie "Bestand" in het menu bovenaan en kies vervolgens "Eigenschappen".
Stap 3: onder het tabblad "Beveiliging" in de "Documenteigenschappen" selecteert u "Geen beveiliging" uit de weergegeven opties.
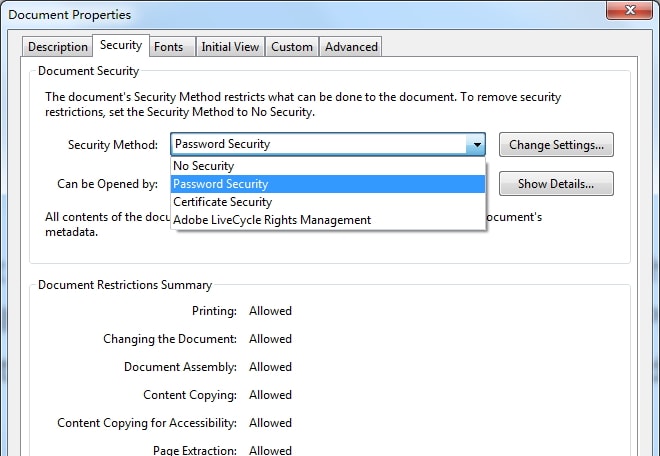
Stap 4: Als er een machtigingswachtwoord is, voer dit dan in om de bewerking te voltooien, anders kunt u de wijziging direct bevestigen. Sla de wijzigingen op en sluit het bestand. Open het opnieuw en u zult zien dat het bestand niet langer "BEVEILIGD" is.

