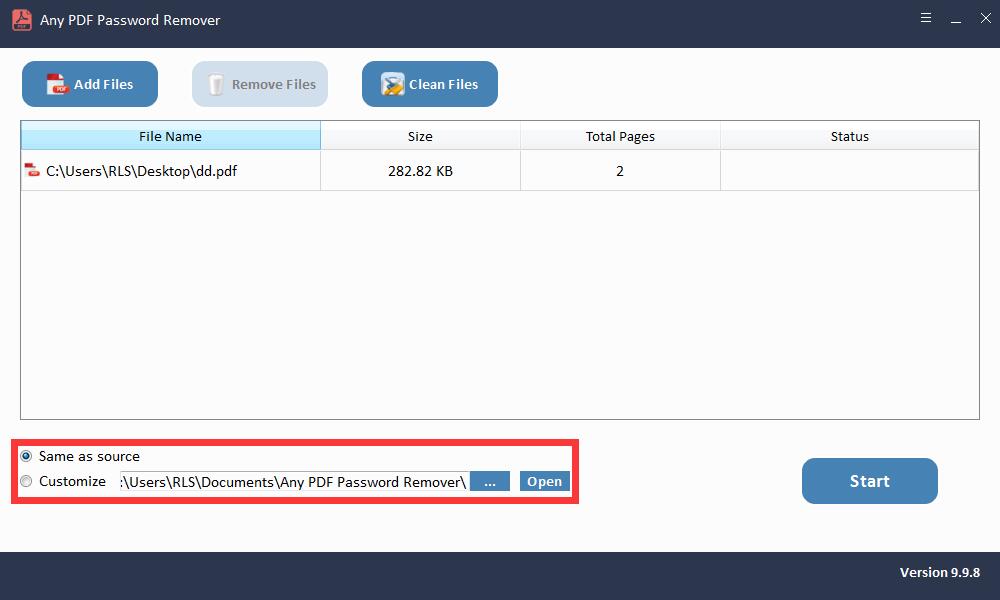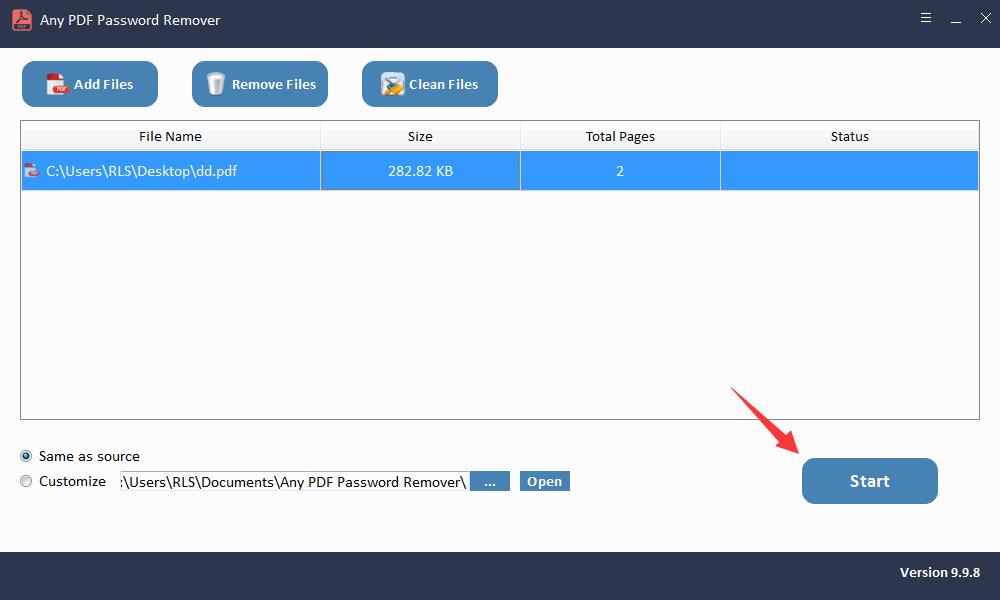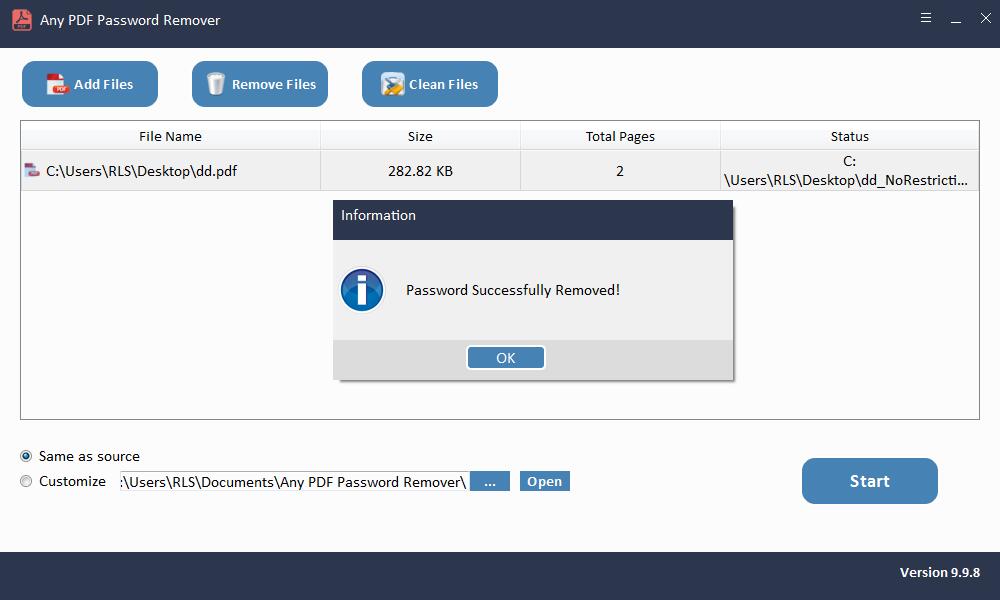Hoe een met een wachtwoord beveiligde PDF te ontgrendelen zonder wachtwoord

Wachtwoorden in een pdf voorkomen niet alleen dat anderen de inhoud kunnen bekijken, maar beperken ze ook voor het bewerken, kopiëren of afdrukken van pdf-bestanden. In principe zijn er twee soorten wachtwoorden die worden toegepast op een PDF-document, de ene is het wachtwoord voor het openen van documenten en de andere is het toestemmingswachtwoord.
Het wachtwoord voor het openen van een document is toegevoegd om de gebruiker te beperken voor het openen van de PDF-bestanden. Aan de andere kant wordt een toestemmingswachtwoord toegepast om te voorkomen dat gegevens worden gekopieerd, bewerkt, afgedrukt, enz. Hoewel deze wachtwoorden nuttig zijn bij het voorkomen van bestandsinformatie, zijn er gevallen waarin mensen willen weten hoe ze met een wachtwoord beveiligde PDF kunnen ontgrendelen zonder wachtwoord. Net zoals we hebben gezien in de bovenstaande vraag, waarbij de gebruiker het toestemmingswachtwoord niet kent en naar de geautomatiseerde oplossing zoekt.
Daarom gaan we, rekening houdend met al deze dingen, een bekwame oplossing introduceren. De methode helpt de gebruiker om met een wachtwoord beveiligde PDF te ontgrendelen en op te slaan zonder wachtwoord en beperkingen op alle Windows-besturingssystemen.
3 stappen: een met een wachtwoord beveiligde pdf ontgrendelen zonder wachtwoord
Om beschermde PDF als onbeschermde te ontgrendelen, kunt u vertrouwen op PDF Password Remover-software. Het kan gebruikers helpen om beperkingen en wachtwoordbeveiliging van pdf-bestanden te verwijderen. Met deze software kan de gebruiker de beveiliging van het document opheffen met 128/256-bits codering. Het belangrijkste voordeel van het gebruik van deze applicatie is dat het alle PDF-machtigingen kan inschakelen door het wachtwoord te verwijderen. Het hulpprogramma is geïntegreerd met veel geavanceerde functies en algoritmen, wat het hele proces erg gemakkelijk maakt.
Stap 1: Start het hulpprogramma en voer het uit op Windows OS
Stap 2: Klik op de knop "Bestanden toevoegen" om PDF-documentbestanden te importeren.
Stap 3: Klik op de knop "Start" om het PDF-wachtwoord te verwijderen. Verwijder binnen enkele seconden.