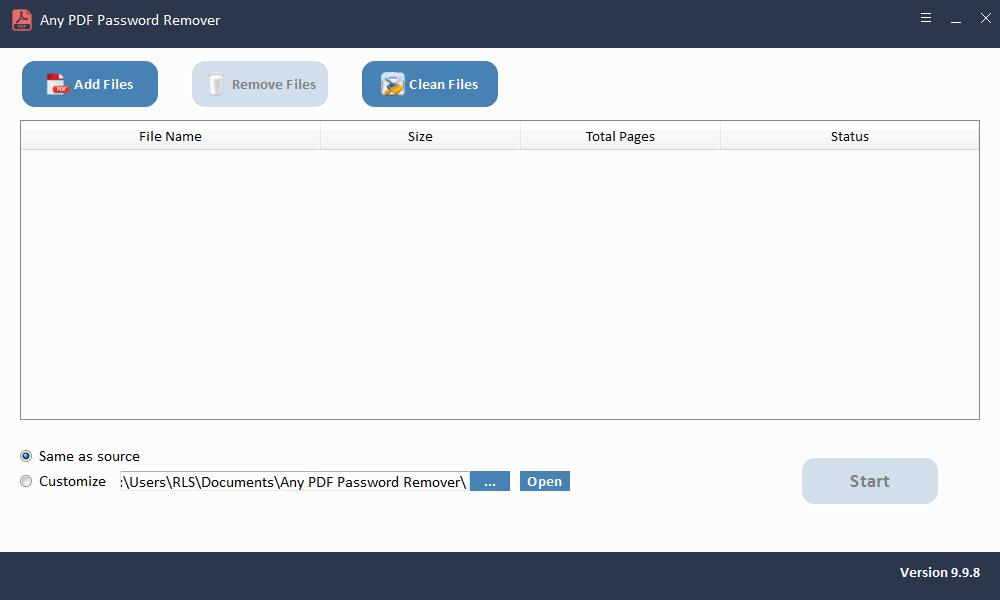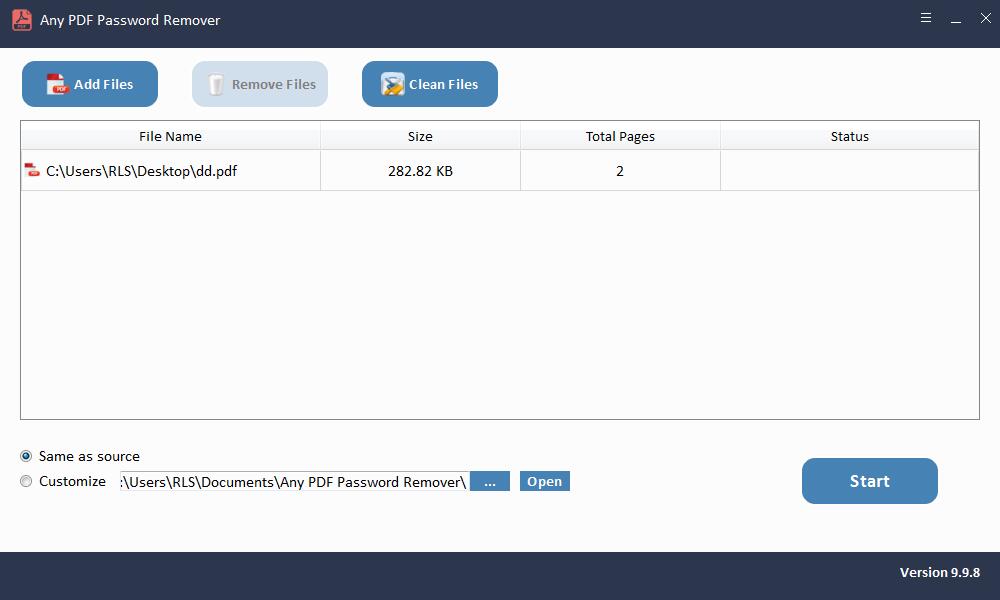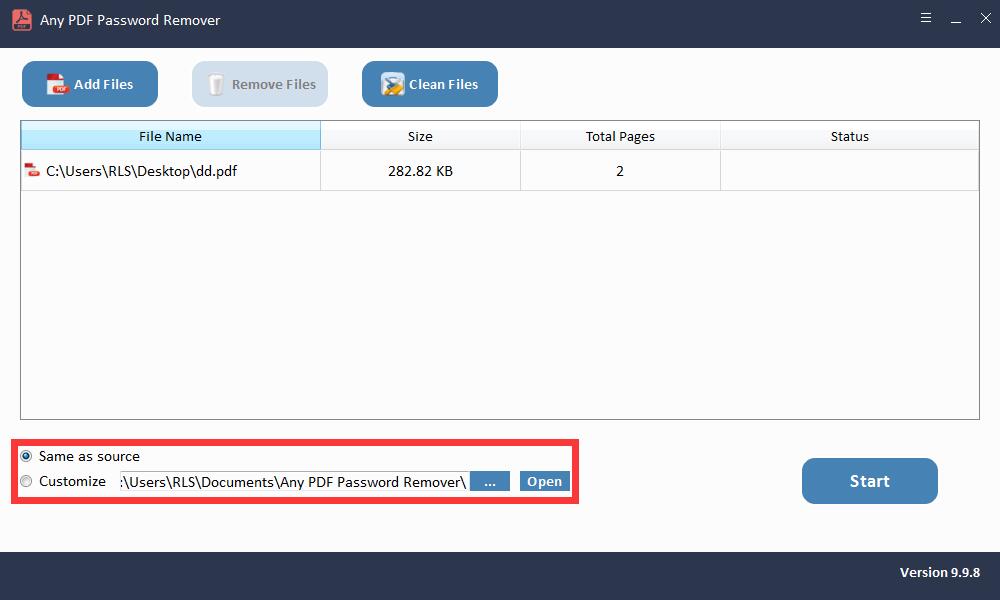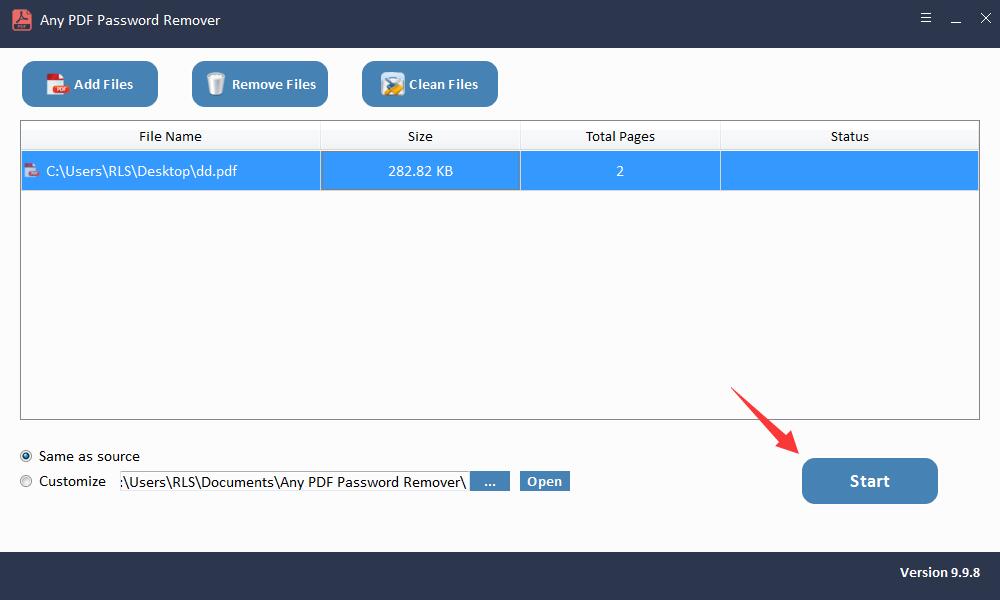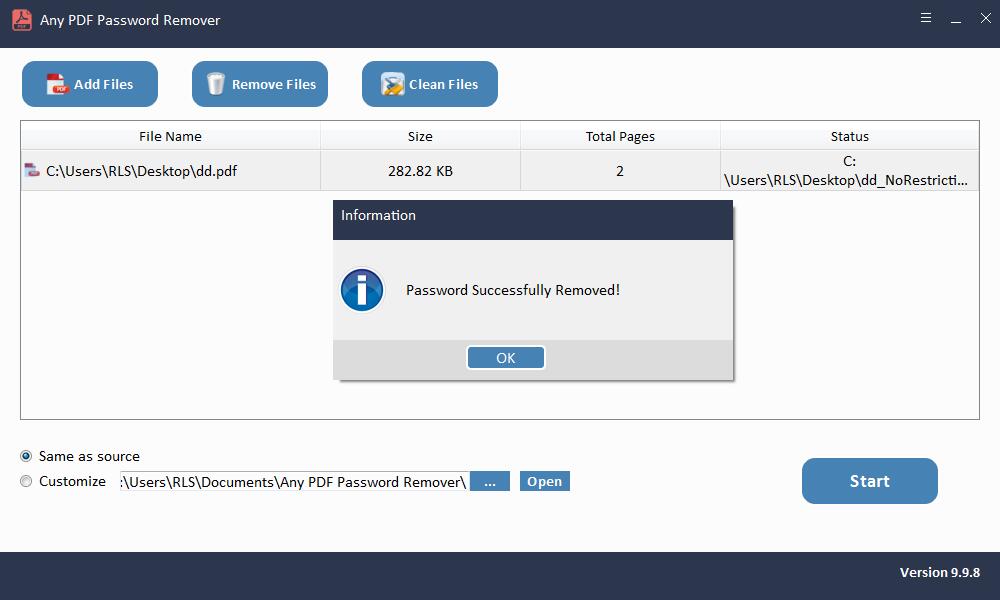4 manieren: PDF ontgrendelen om te bewerken

We maken allemaal gebruik van pdf-bestanden, want ze zijn heel gewoon en gemakkelijk te delen over de hele wereld. Ook is het vinden van een met een wachtwoord beveiligd PDF-bestand niet langer iets nieuws. We geven allemaal de voorkeur aan bescherming boven PDF-bestanden met privégegevens om te voorkomen dat deze wordt bewerkt. Als u echter PDF wilt ontgrendelen voor bewerking, kunt u in de problemen komen als u niet weet hoe u dit moet doen. Maar dankzij enkele handige tools waarmee we PDF kunnen ontgrendelen om gemakkelijk te bewerken. In dit artikel introduceren we 4 eenvoudige manieren om PDF te ontgrendelen voor bewerking.
Methode 1: ontgrendel PDF voor bewerking door Online2pdf te gebruiken
De eerste die we hebben is Online2pdf. Met dit online platform kunt u binnen enkele minuten PDF ontgrendelen om te bewerken. Zorg er tijdens het werken met deze tool voor dat het bestand niet groter is dan 100 MB. Het ondersteunt verschillende andere bestandsindelingen, samen met PDF, zoals XPS, OXPS, TXT en andere.
Om te beginnen, bezoek de website en klik op de knop "Selecteer bestanden". Nu kunt u gewoon zoeken naar het bestand dat u wilt ontgrendelen om te bewerken.
Om er na één toe te voegen, klikt u op "Bladeren" naast Bestand 2.
Klik ten slotte op "Converteren" en het proces zal beginnen. Binnen een paar seconden wordt de ontgrendelde pdf gedownload. U kunt het ophalen uit de map "Downloads" op uw pc.
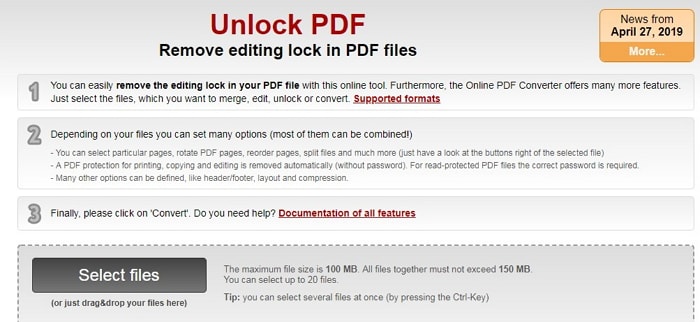
Methode 2: ontgrendel PDF voor bewerking door Smallpdf te gebruiken
Met een nette en duidelijke interface belooft deze online tool PDF-bestanden onmiddellijk te ontgrendelen. Het is volledig veilig te gebruiken. Het werkt gemakkelijk op Mac-, Windows- of Linux-besturingssystemen. De stappen zijn als volgt.
Begin met het importeren van het bestand nadat u de website hebt bezocht. U kunt het pdf-bestand ook uploaden vanuit Google Drive of Dropbox. U kunt het bestand ook eenvoudig op de interface slepen of er doorheen bladeren door op "Bestand kiezen" te klikken.
U moet enkele bevestigingen maken, gevolgd door op "PDF ontgrendelen" te klikken.
Binnen enkele seconden begint het decoderingsproces van het bestand.
U kunt het bestand nu naar behoefte bewerken. Of je kunt op "Download bestand" klikken. Het bestand wordt gedownload en u kunt het nu op de gewenste locatie opslaan.
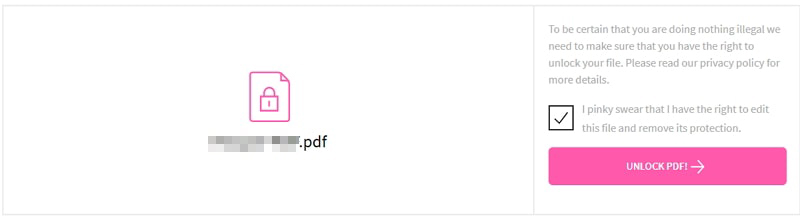
Methode 3: ontgrendel PDF voor bewerking door ilovepdf te gebruiken
Het is beschikbaar in verschillende talen. U kunt eenvoudig PDF roteren, comprimeren of organiseren en zelfs een watermerk toevoegen met deze tool. Hier is hoe ermee te werken.
Om deze tool te gebruiken om PDF te ontgrendelen voor bewerking, gaat u naar de website en klikt u op "Selecteer PDF-bestanden". Blader naar het bestand en voeg het toe. Het maakt het ook mogelijk om het PDF-bestand te kiezen uit Google Drive en Dropbox. Als u meer PDF-bestanden wilt toevoegen, kunt u op de knop "+" klikken nadat u er een heeft geüpload.
Klik vervolgens op "PDF ontgrendelen". Na een paar seconden wordt uw bestand ontgrendeld en krijgt u de optie "Ontgrendelde pdf's downloaden". Klik erop om te downloaden.
Je zult ook de opties kunnen zien net naast de Download-knop, zodat je het bestand kunt opslaan in Google Drive, Dropbox of een downloadlink kunt delen. Ga verder volgens uw behoeften.
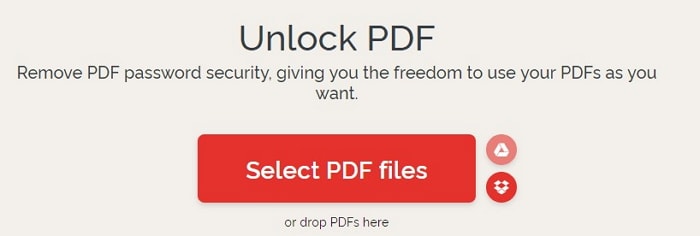
Methode 4: ontgrendel PDF voor bewerking door een willekeurige PDF-wachtwoordverwijderaar te gebruiken
Start de Any PDF Password Remover-software na installatie.
Stap 1: Start het hulpprogramma en voer het uit op Windows OS
Stap 2: Klik op de knop "Bestanden toevoegen" om PDF-documentbestanden te importeren.
Stap 3: Klik op de knop "Start" om het PDF-wachtwoord te verwijderen. Verwijder binnen enkele seconden.