3 manieren: hoe u een PDF-bestand kunt ontgrendelen met / zonder wachtwoord

Heb je geen toegang tot een vergrendelde pdf om je bewerkingen uit te voeren? Een vergrendeld pdf-bestand betekent dat de oorspronkelijke gebruiker de inhoud heeft beveiligd voor openen, bekijken, bewerken of afdrukken. Hier zijn een paar methoden die u kunnen helpen het gewenste PDF-bestand te ontgrendelen en de inhoud ervan te openen of te wijzigen.
3 manieren om PDF-bestanden te ontgrendelen met / zonder wachtwoord
Methode 1: PDF-bestand ontgrendelen zonder wachtwoord
Gebruik willekeurige PDF-wachtwoordherstelsoftware om PDF Open-wachtwoord te ontgrendelen
Download en installeer de software op uw computer. Start de software en start uw proces.
Stap 1: Start het hulpprogramma en voer het uit op Windows OS
Stap 2: Klik op de knop "Openen" om het met een wachtwoord beveiligde PDF-document te selecteren.
Stap 3: Selecteer de PDF-wachtwoordherstelmethode. Klik op "Start" om door te gaan. Na een paar minuten wordt uw vergeten wachtwoord weergegeven in een pop-upvenster. Klik op de knop "Wachtwoord kopiëren" om uw PDF-wachtwoord voor gebruiker / openen op te slaan.
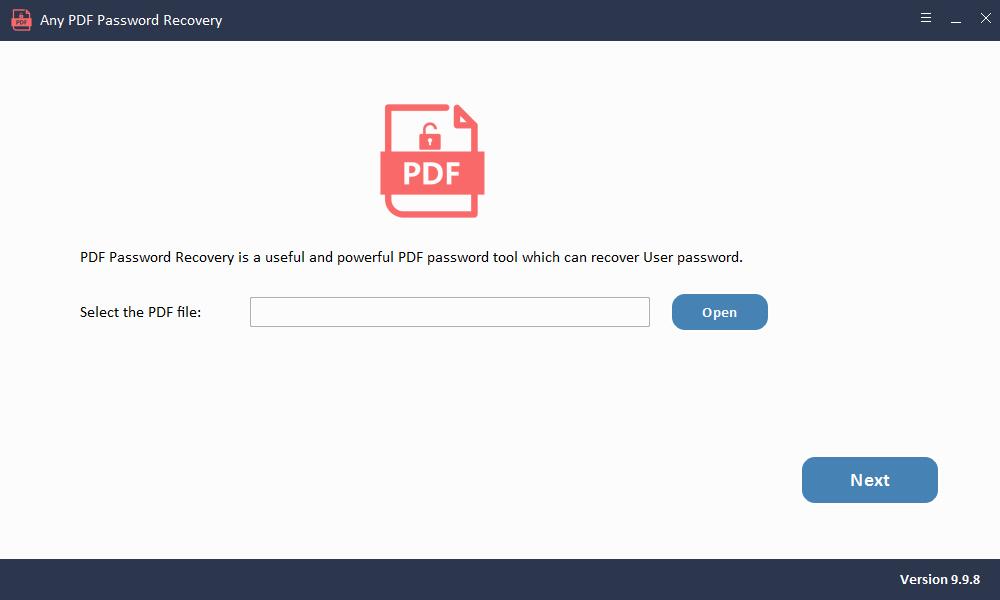
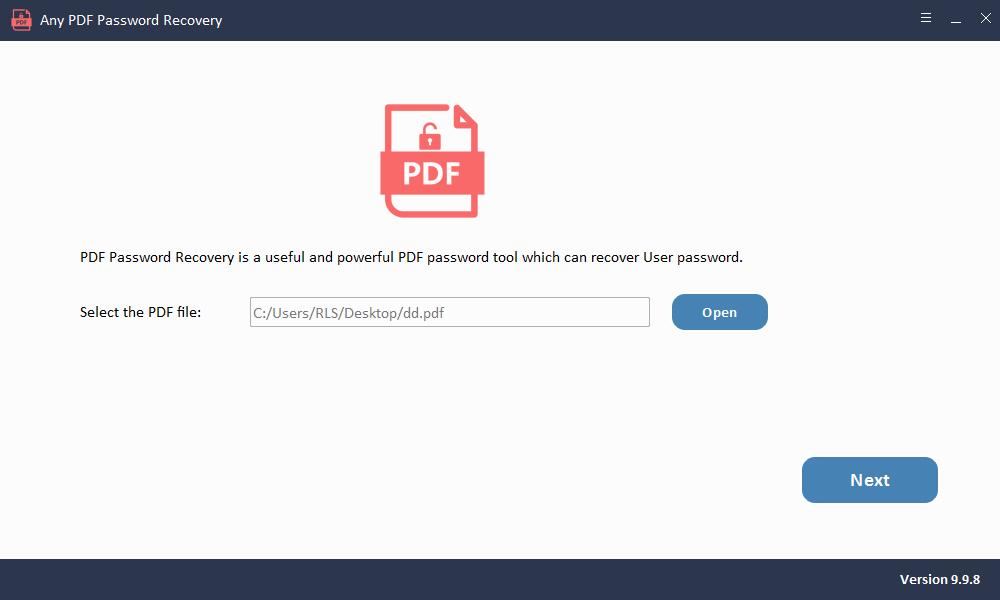
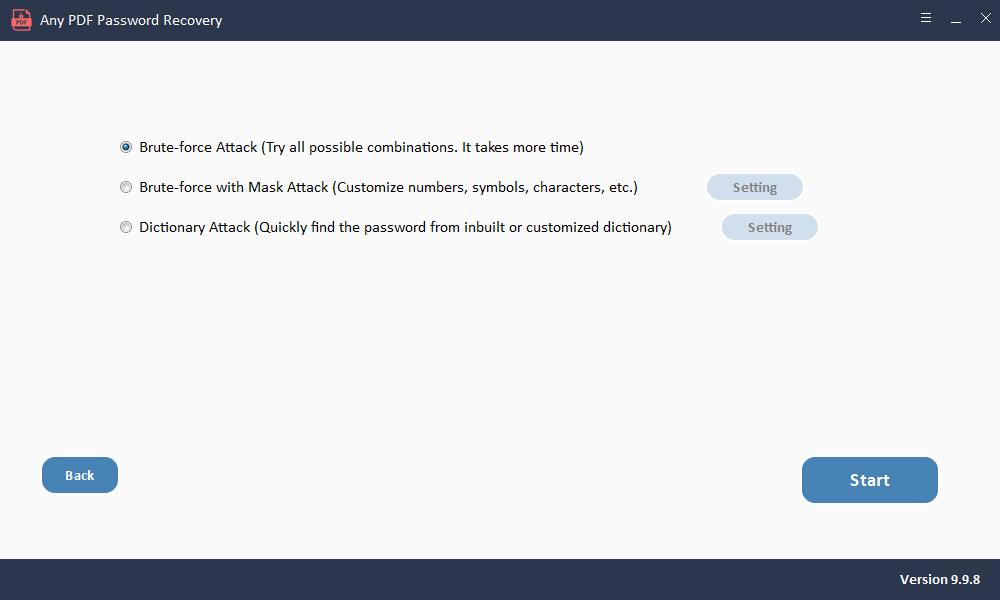
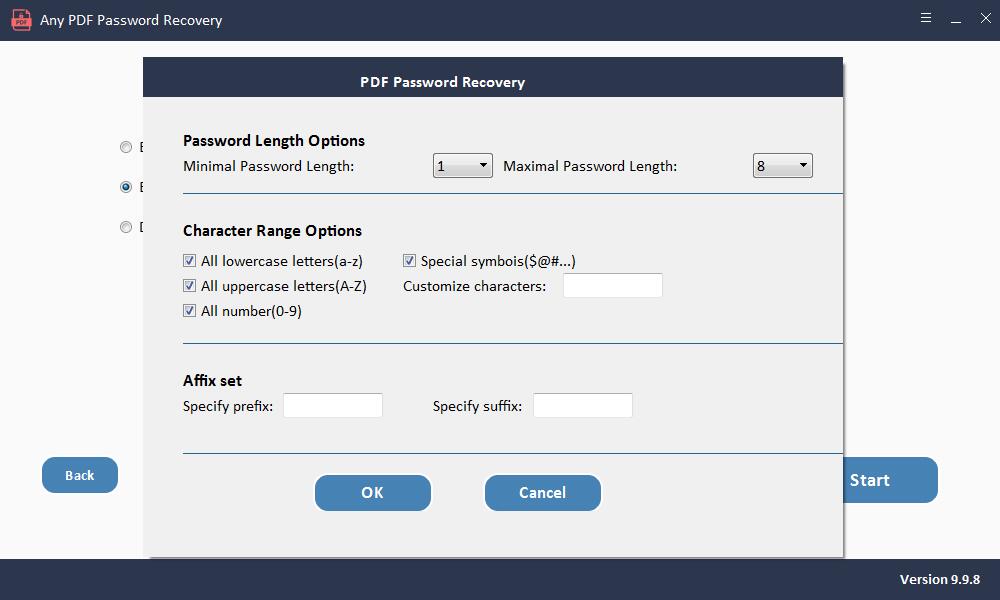
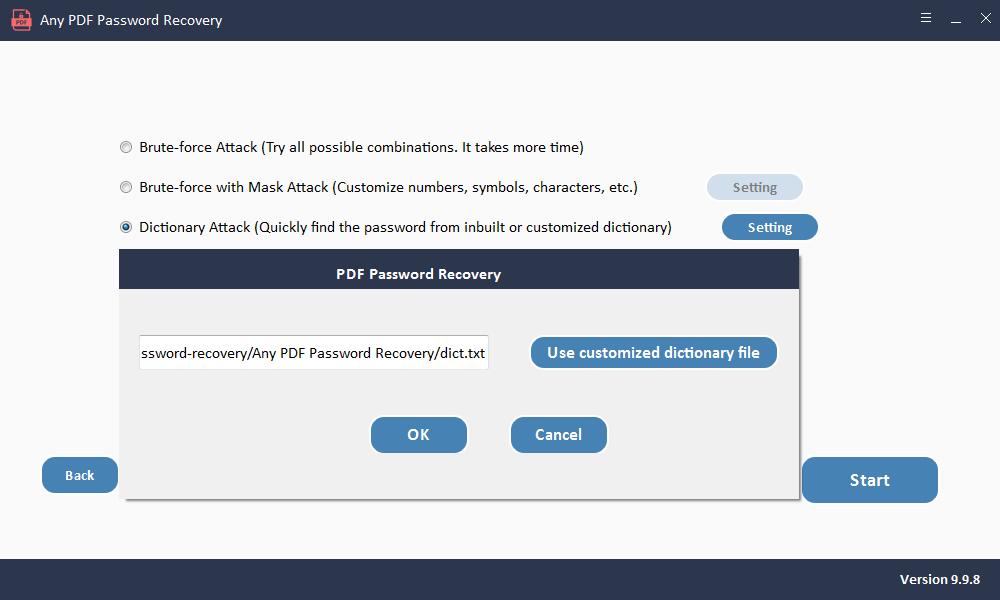
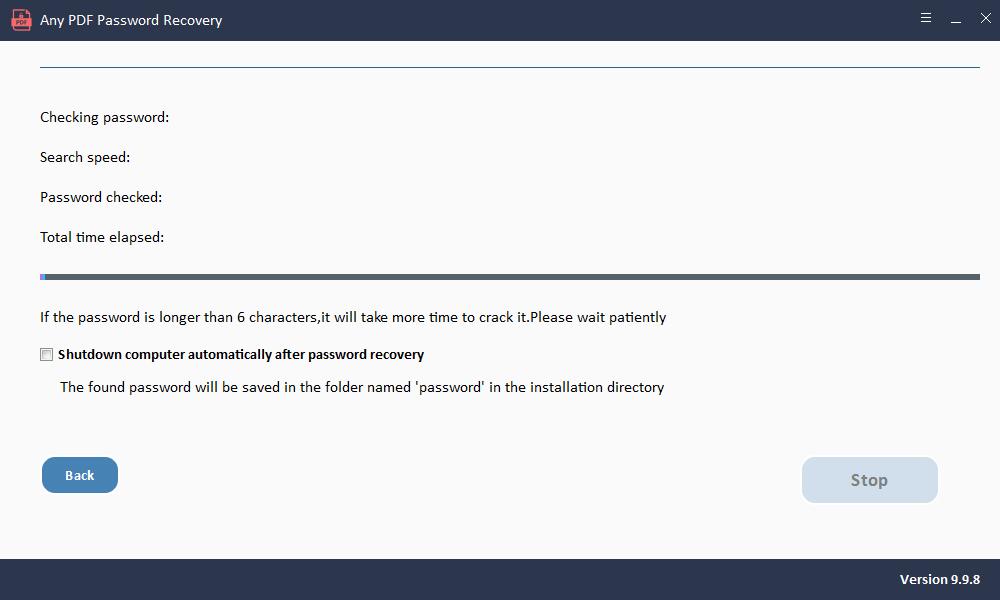
Gebruik een willekeurige PDF-wachtwoordherstelsoftware om PDF te ontgrendelen voor bewerking
Download en installeer de software op uw computer. Start de software en start uw proces.
Stap 1: Start het hulpprogramma en voer het uit op Windows OS
Stap 2: Klik op de knop "Bestanden toevoegen" om PDF-documentbestanden te importeren.
Stap 3: Klik op de knop "Start" om het PDF-wachtwoord te verwijderen. Verwijder binnen enkele seconden.
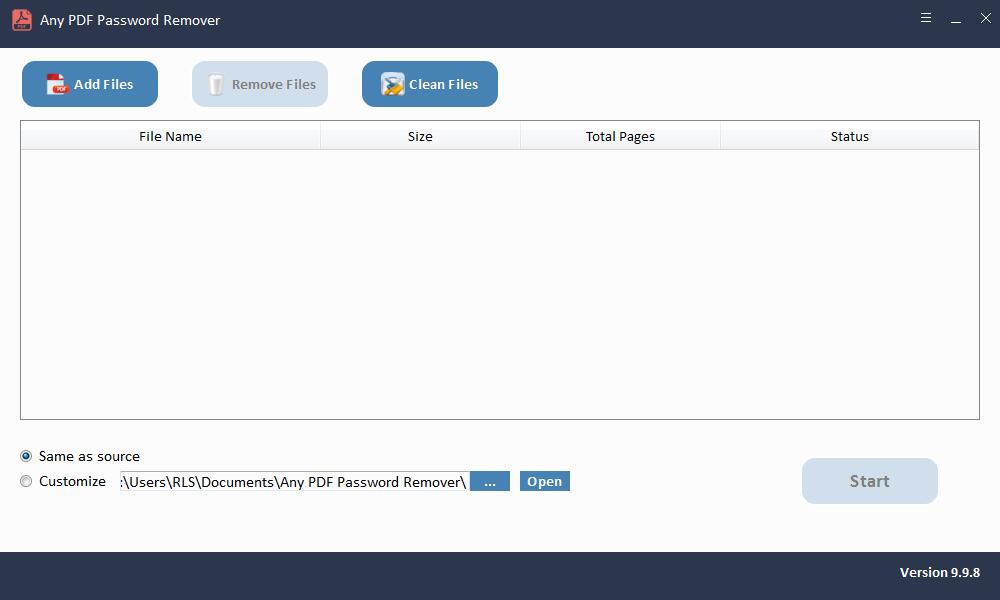
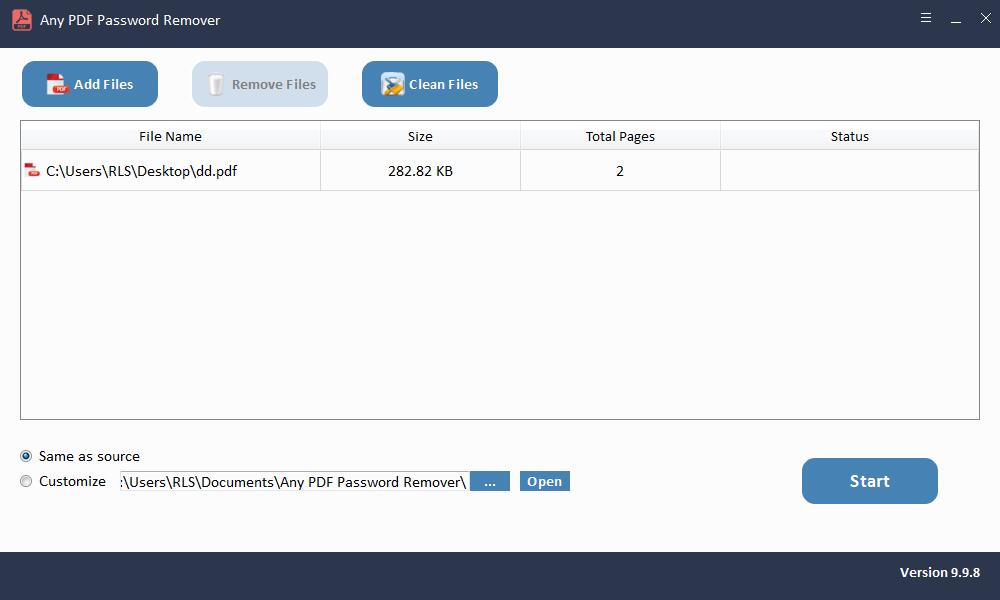
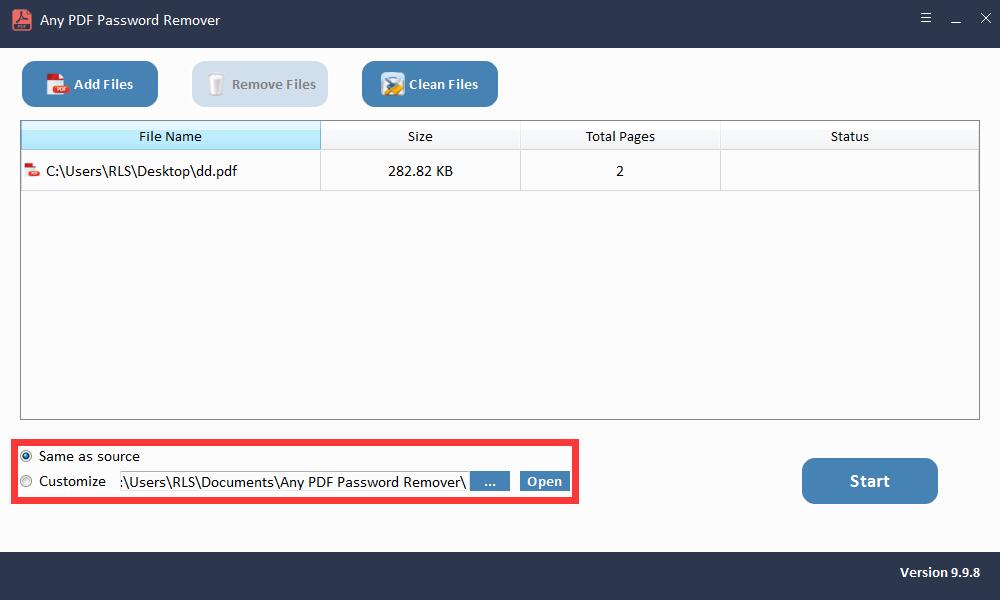
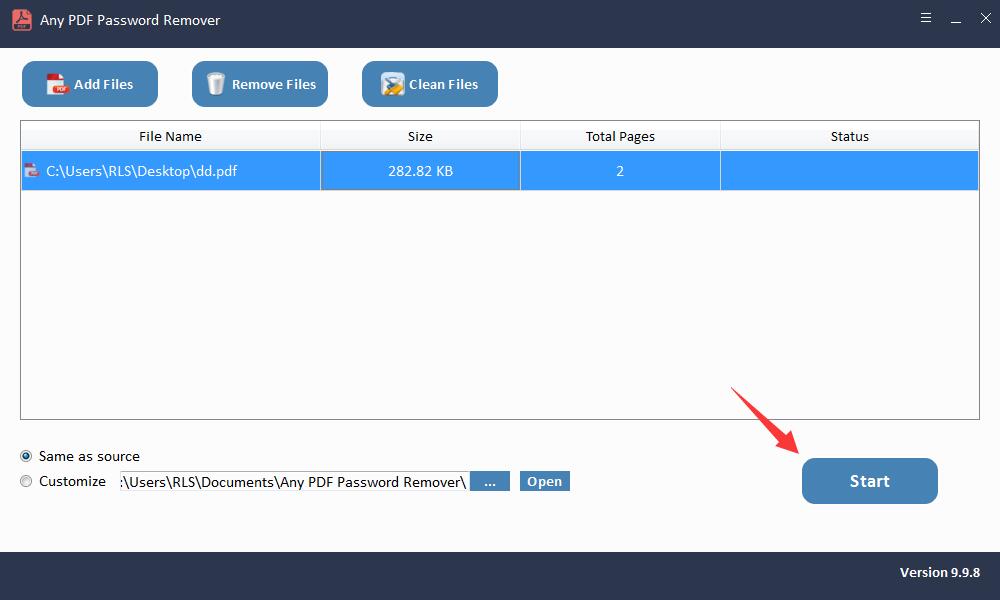
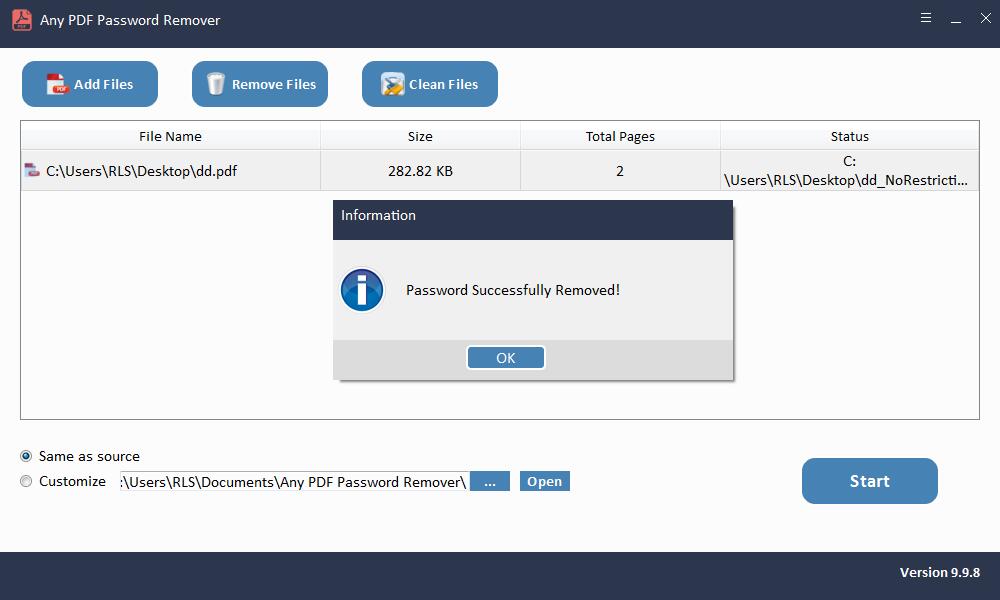
Methode 2: ontgrendel PDF-bestand met Adobe Reader met wachtwoord
U heeft ook de mogelijkheid om Adobe Acrobat te gebruiken om het met een wachtwoord beveiligde PDF-bestand te ontgrendelen. Hiervoor moet u het wachtwoord hebben, maar eenmaal ontgrendeld kunt u de wachtwoordbeveiliging ook verwijderen.
Stap 1: Open Adobe Acrobat Pro (de betaalde versie).
Stap 2: Klik op de optie Bestand in de linkerbovenhoek, klik in het vervolgkeuzemenu op de optie 'Openen' en zoek naar uw bestand.
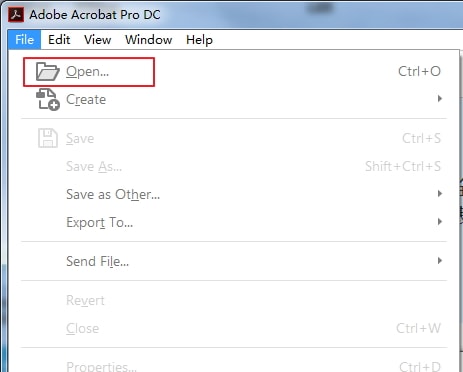
Stap 3: daarna vereist Adobe dat u het wachtwoord invoert. Nadat u het wachtwoord heeft ingevoerd, wordt uw pdf-bestand geopend.
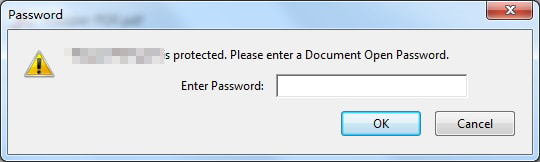
Als u de wachtwoordbeveiliging helemaal wilt verwijderen, kunt u dat ook doen door deze stappen verder te volgen.
Stap 4: Klik op de optie Beschermen aan de rechterkant van uw scherm.
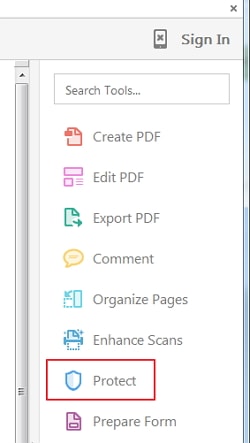
Stap 5: Bovenaan Adobe ziet u onder het menu 3 opties verschijnen. Klik op Meer opties en vervolgens op Beveiligingseigenschappen.
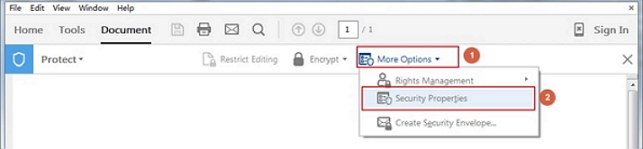
Stap 6: Zoek 'Beveiligingsmethode' in het pop-upmenu, klik op de vervolgkeuzeknop en kies Geen beveiliging. Als u alleen een wachtwoord voor het openen van documenten heeft ingesteld, hoeft u alleen de wijziging te bevestigen. Als u een toestemmingswachtwoord heeft ingesteld, moet u het wachtwoord opnieuw invoeren om de beveiliging uit het pdf-bestand te verwijderen.
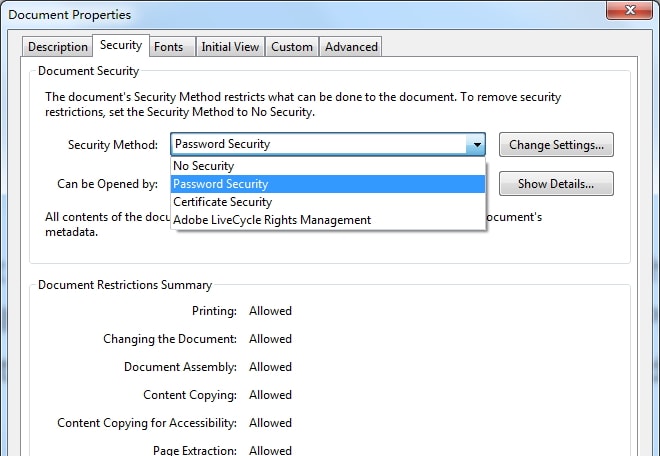
Stap 7: Sla ten slotte het bestand op om de wijzigingen toe te passen. Nu heb je je wachtwoord verwijderd! Dit is ook een goede methode om de wachtwoordbeveiliging van uw PDF-documenten te verwijderen.
Methode 3: ontgrendel PDF-bestand door Google Chrome met wachtwoord
U kunt Google Chrome heel gemakkelijk gebruiken om uw door de gebruiker beveiligde pdf-bestand te ontgrendelen. Voor deze methode moet u het bestand ontgrendelen met uw wachtwoord. Volg deze eenvoudige stappen om toegang te krijgen tot uw bestand.
Stap 1: open uw Google Chrome-desktop-app.
Stap 2: Open uw Google Drive door https://drive.google.com/drive/ in de zoekbalk in te voeren.
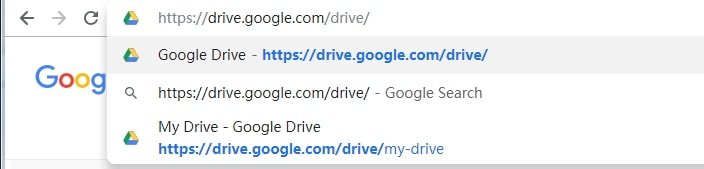
Stap 3: klik en sleep uw pdf-bestand naar uw Google Drive naar het gebied. Nu heb je het pdf-bestand met succes toegevoegd aan Google Drive. Als u het niet kunt slepen, klikt u eenvoudig op Nieuw om uw bestand handmatig aan de schijf toe te voegen.
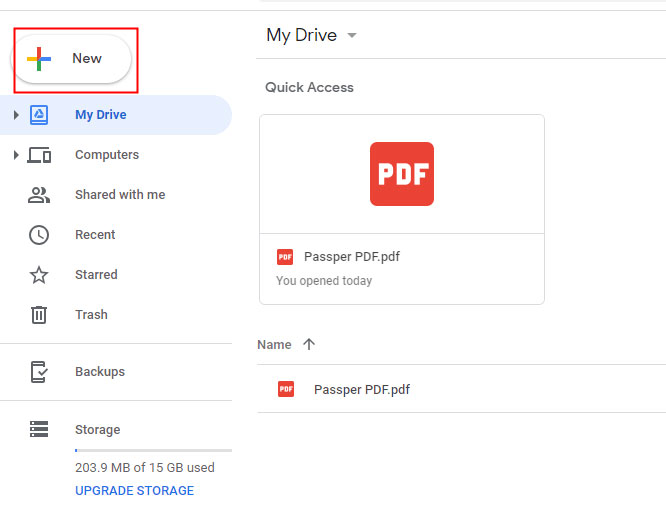
Stap 4: Dubbelklik op het pdf-bestand in het station, hierdoor wordt je pdf-bestand in Chrome op een ander tabblad geopend. Op dit punt moet u het wachtwoord invoeren voor uw door de gebruiker vergrendelde pdf-bestand en op Verzenden klikken om het te bekijken.
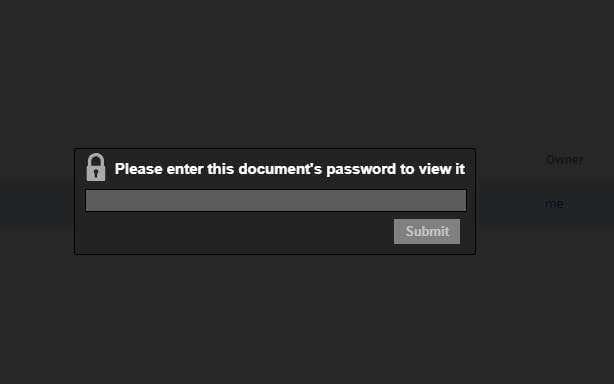
Stap 5: Nadat u het juiste wachtwoord heeft ingevoerd, wordt het pdf-bestand geopend. In de rechterbovenhoek staat een afdrukpictogram. Klik Het. Hierdoor wordt een ander afdrukopdrachtvenster geopend.
Stap 6: In dit nieuwe venster verschijnt naast de bestandsinhoud een optie om te 'Wijzigen'. Klik Het. Dit opent een menu voor je. Hier kunt u de optie Opslaan als PDF selecteren onder de kop van de afdrukbestemming.
Stap 7: Klik nu op de blauwe knop Opslaan om al uw wijzigingen vast te leggen! Nu ben je klaar.
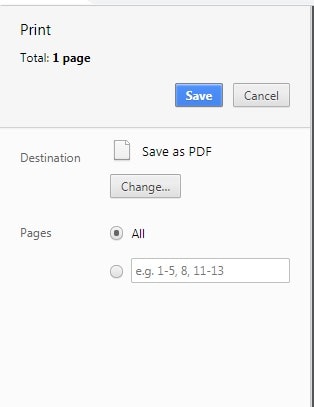
U kunt uw instellingen opslaan door simpelweg een opslaglocatie voor uw bestand te selecteren. Nu kunt u de inhoud van uw gewenste PDF-bestand bewerken, wijzigen en afdrukken zonder het wachtwoord in te voeren. Het wordt vermeld als 'onbeveiligd', maar zal het werk doen.

