Forgot Excel Password? 5 Ways to Recover Password from Excel
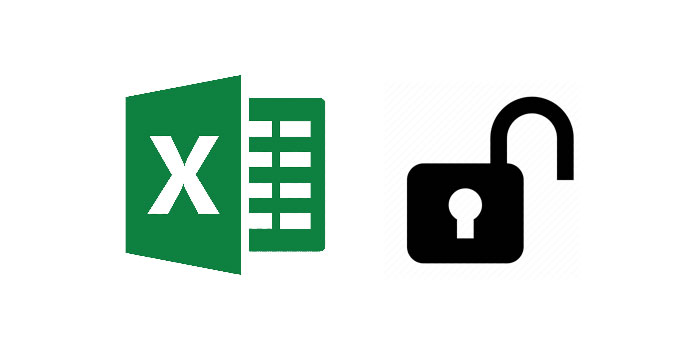
Summary
Many users are used to adding passwords to Excel files to restrict access or modification, but sometimes, many people may forget the Excel password or lose the document that records the Excel password. It is possible to lose valuable files. But you don't have to worry about it anymore. If you have forgotten your Excel password, you can try various methods to unlock Excel files. In this article, we will introduce 5 effective methods that can be used to recover Excel password.
Method 1: Recover Forgotten Excel Password with Excel Password Recovery Software
After testing, using Excel Secret Recovery Software is the best way to unlock password-protected Excel files. Among them, Any Excel Password Recovery is one of the best Excel secret recovery tools. It can recover your lost or forgotten password for Excel 2019/2017/2016/2013/2010/2007. It can quickly unlock both password-protected Excel XLS file and Excel XLSX file.
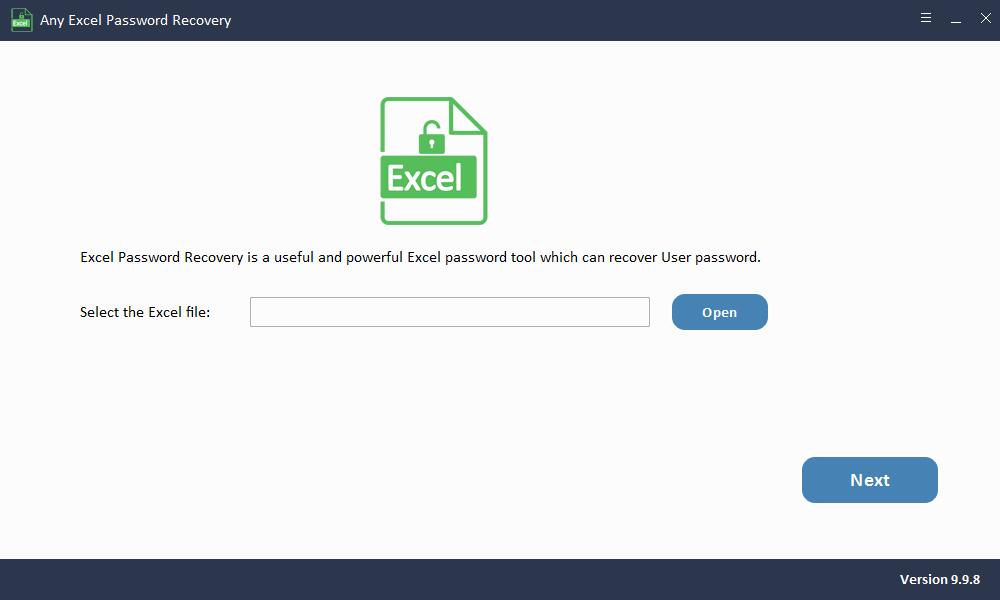
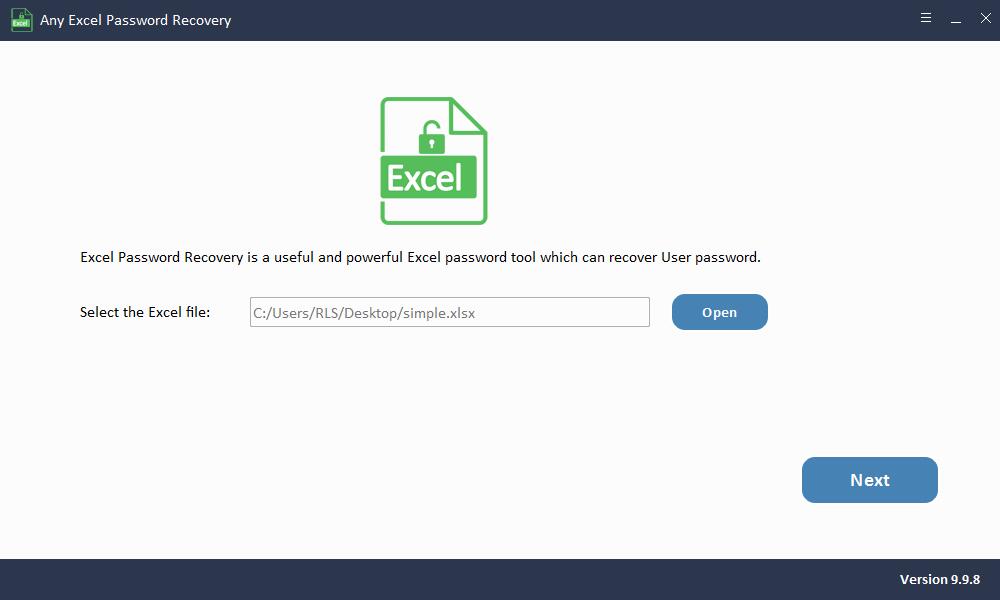
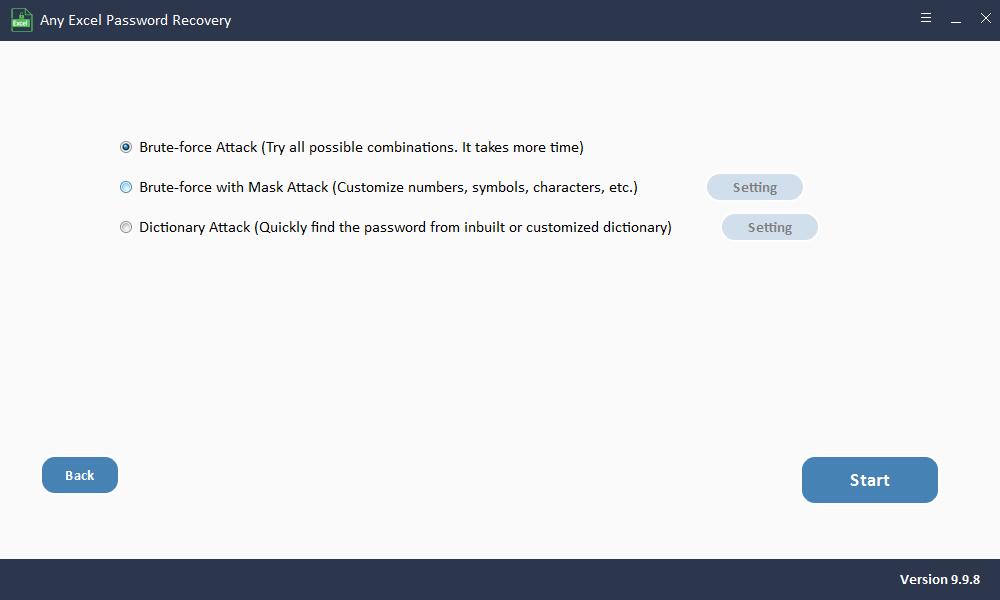
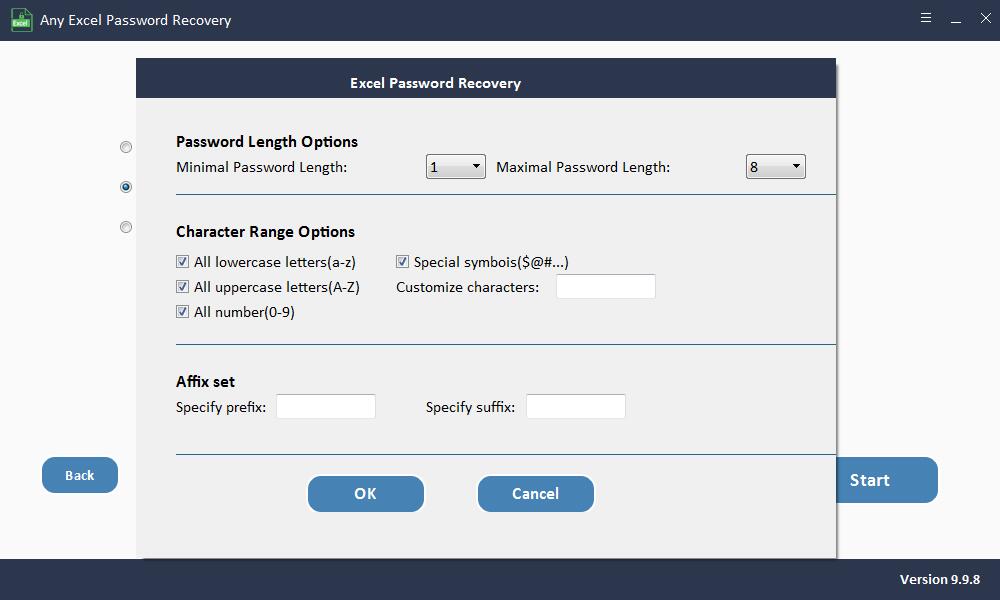
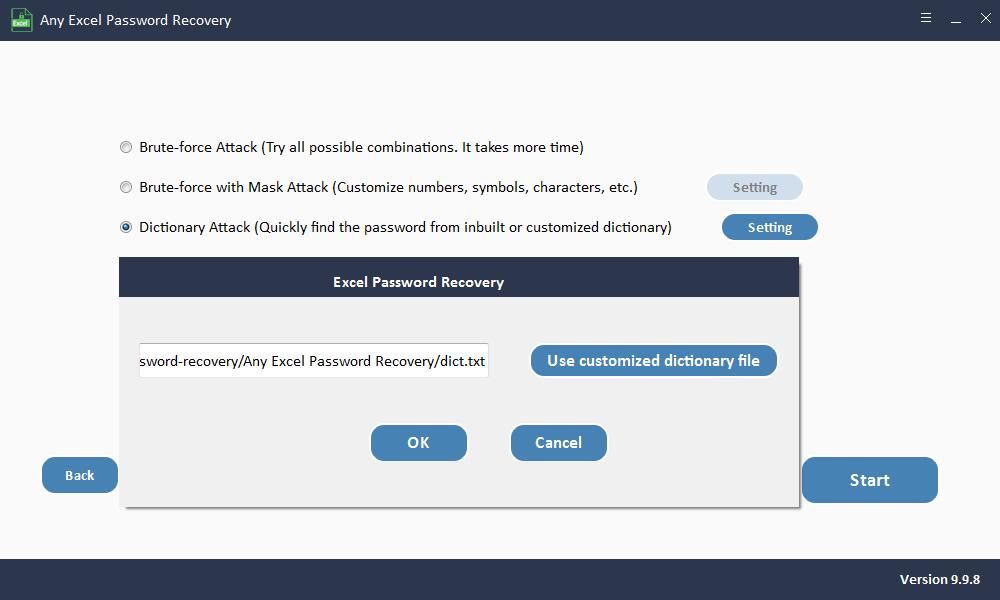
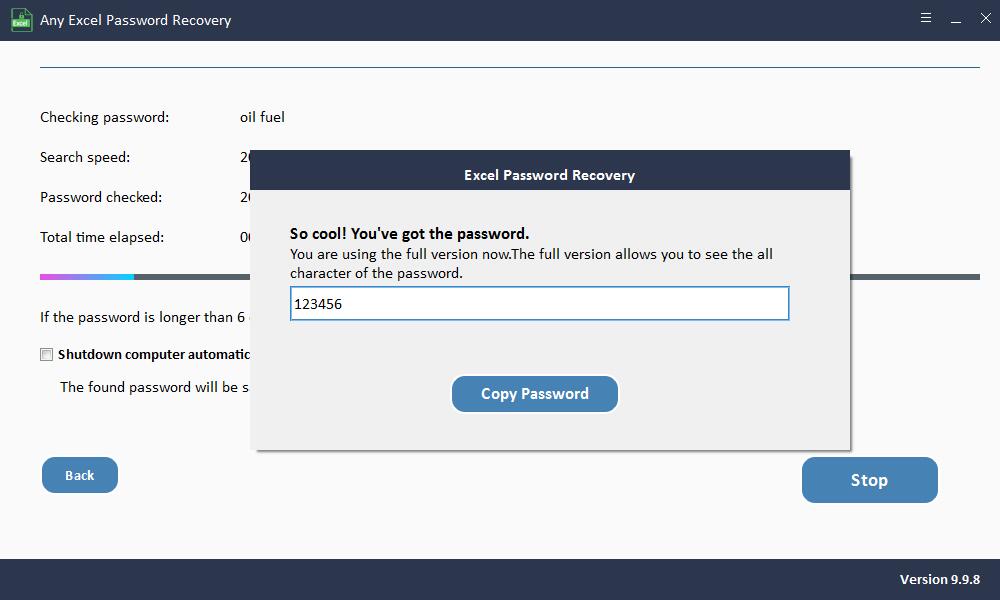
Method 2: Recover Forgotten Excel Password by Using VBA Code
This way is only available for Excel 2010, 2007 and earlier version. If you forgot password of Excel 2013/2016/2019, please check other methods in this article.
Step 1: Open the Excel File.
Step 2: Press "ALT + F11" and the "Microsoft Visual Basic for Application" window will pop up.
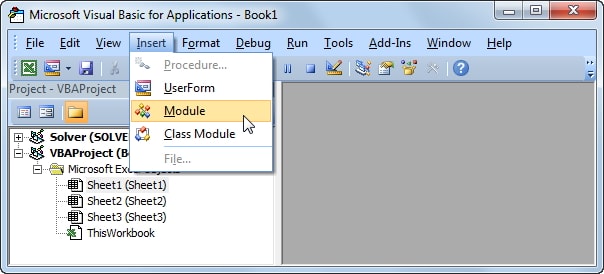
Step 3: Click "Insert" > "Module" and then paste the below code in the "Module" window.
Sub PasswordRecovery() Dim i As Integer, j As Integer, k As Integer Dim l As Integer, m As Integer, n As Integer Dim i1 As Integer, i2 As Integer, i3 As Integer Dim i4 As Integer, i5 As Integer, i6 As Integer On Error Resume Next For i = 65 To 66: For j = 65 To 66: For k = 65 To 66 For l = 65 To 66: For m = 65 To 66: For i1 = 65 To 66 For i2 = 65 To 66: For i3 = 65 To 66: For i4 = 65 To 66 For i5 = 65 To 66: For i6 = 65 To 66: For n = 32 To 126 ActiveSheet.Unprotect Chr(i) & Chr(j) & Chr(k) & _ Chr(l) & Chr(m) & Chr(i1) & Chr(i2) & Chr(i3) & _ Chr(i4) & Chr(i5) & Chr(i6) & Chr(n) If ActiveSheet.ProtectContents = False Then MsgBox "One usable password is " & Chr(i) & Chr(j) & _ Chr(k) & Chr(l) & Chr(m) & Chr(i1) & Chr(i2) & _ Chr(i3) & Chr(i4) & Chr(i5) & Chr(i6) & Chr(n) Exit Sub End If Next: Next: Next: Next: Next: Next Next: Next: Next: Next: Next: Next End Sub
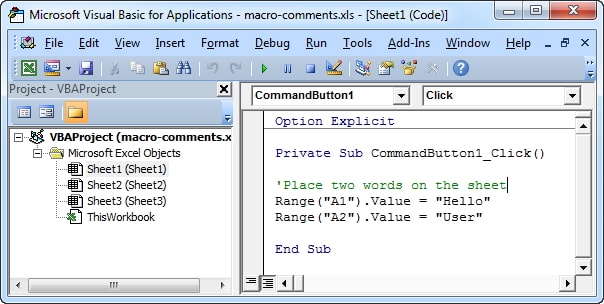
Step 4: Click "F5" to run the code. Wait a few minutes for the VBA code to crack the Excel password. A new pop-up window will appear where you can find the password. Write it down and use it to unlock your worksheet.
Method 3: Recover Forgotten Excel Password with 7-ZIP
This way works for 2007 and 2019 versions of Excel.
Step 1: Install 7-Zip or any other type of Zip compression tool such as WinRAR on your PC.
Step 2: Use the compression to open the Excel file and then right-click on the file and select "Open with WinRAR or 7-Zip".
Step 3: To remove password protection from your worksheet, navigate to "xl\worksheets\".
Step 4: Find the sheet that you have forgotten the password. Right click on it and choose the "Edit" option.
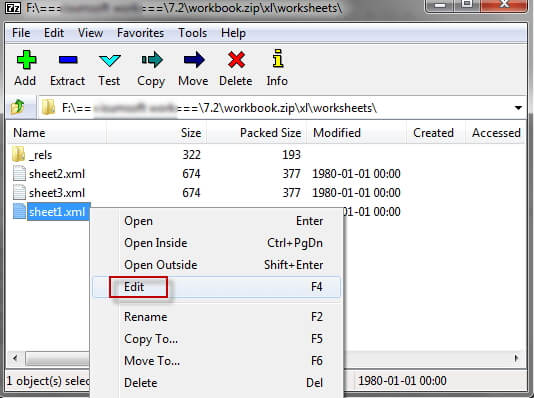
Step 5: Press Ctrl + F to find the tag "
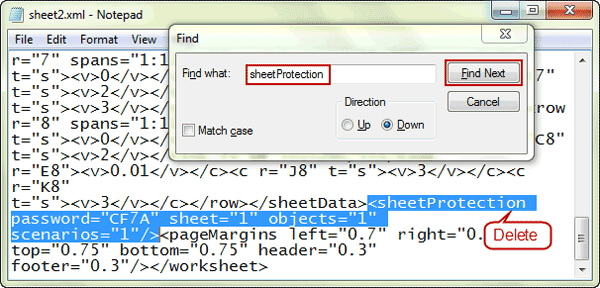
Step 6: After deletion, save the file and close the editor. Now, your worksheet is unprotected.
Method 4: Recover Forgotten Excel Password by Using Online Excel Password Recovery
How to recover lost or forgotten Excel Password without software? You can try to use the online Excel recovery tool. Using the online unlock Excel password service requires a stable and strong Internet connection. In addition, you need to upload the password-protected Excel file to its server to recover it. If your Excel file contains some sensitive information, we do not recommend you to use this method.
Method 5: Recover Forgotten Excel Password without Software
If you want to unlock Excel files without using any software, then you can try this method. To avoid any data loss, please create a backup of your Excel spreadsheet first, and then follow the steps below to unlock Excel online.
Step 1: Open Google Drive and log in to your Gmail account. Click on the "New" tab and select Google Sheets.
Step 2: At the left corner of the top of the screen, click on File and then Import.
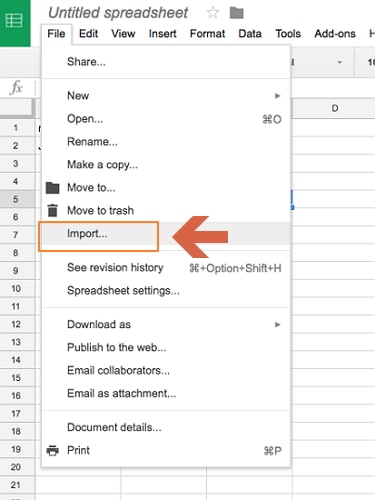
Step 3: Click on "Upload" and select an Excel file to upload the password-protected Excel sheet.
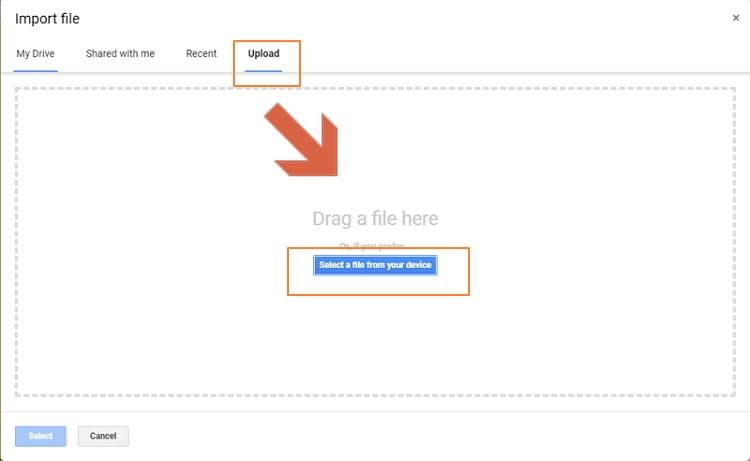
Step 4: Select "Replace Spreadsheet" and click on 'Import Data'. The protected Excel sheet will open in Google Sheets.
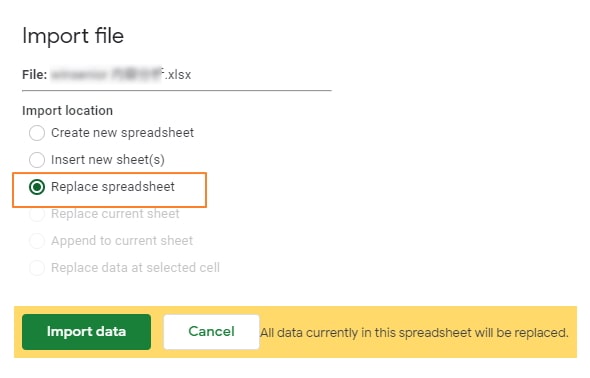
Step 5: Navigate to "File" and click on "Download As", then select "Microsoft Excel".
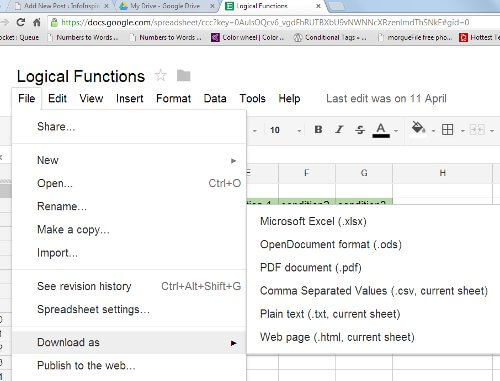
Step 6: After opening this new file, you will find your worksheet/workbook is not password-protected anymore.

